Erste Schritte
1. Git Download
Git können Sie von git-scm.com/downloads herunterladen bzw. im Paketverwaltungsprogramm Ihres Betriebssystems finden.
2. Zugang
In GitLab können Sie sich unter der URL https://gitlab.rrz.uni-hamburg.de (Gitlab Ultimate nur für Forschung und Lehre) oder https://gitlab-ce.rrz.uni-hamburg.de (GitLab-Community Edition für Inhalte außerhalb von Forschung und Lehre) anmelden. Verwenden Sie dort bitte den Reiter „Benutzerkennung“ und geben Sie Ihre Benutzerkennung (B-Kennung) und Ihr Passwort ein. Externe Personen ohne Benutzerkennung mit einem lokalen Gitlab-Account verwenden bitte den Reiter „Standard“ und melden sich mit den betreffenden Zugangsdaten an.
Bei GitLab-Ultimate: 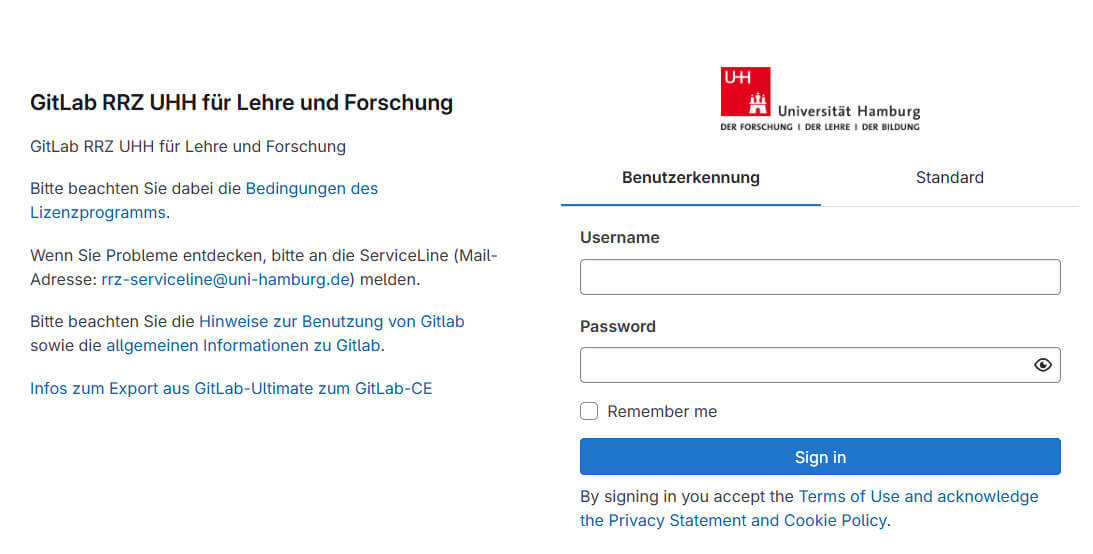
Bei Gitlab-CE: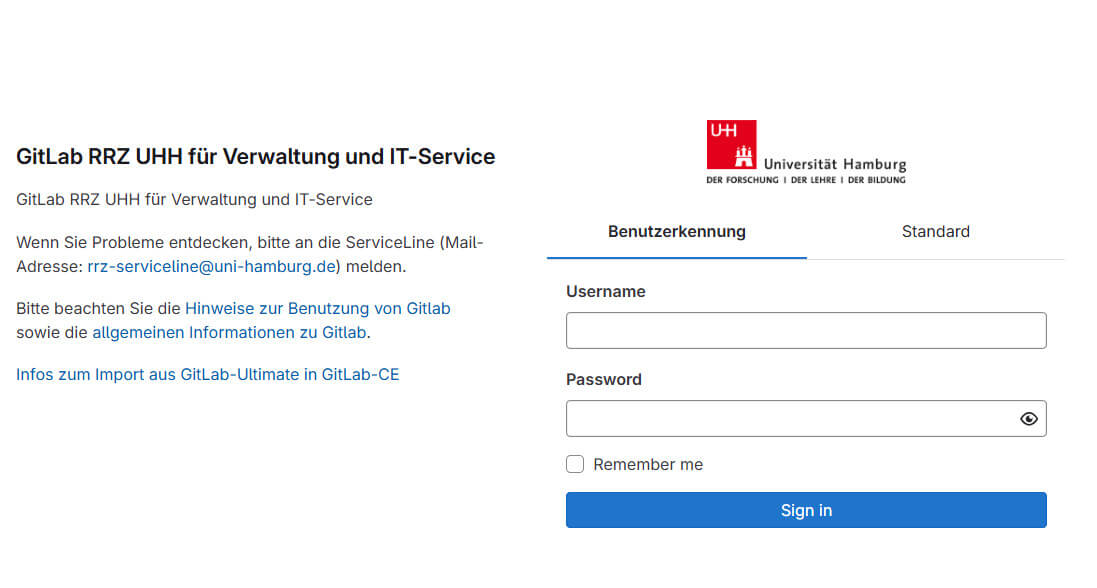
Bei GitLab für Lehre und Forschung lesen Sie und akzeptieren Sie bitte die GitLab-Utlimate Nutzungsbedingungen:
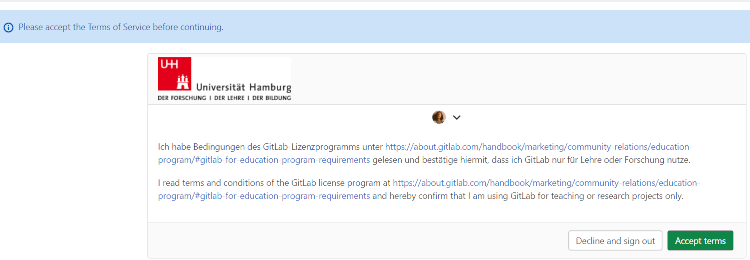
3. 2FA
Wegen einer hohen Anzahl an externen Projekt-/Gruppen-Mitarbeitenden nutzt Gitlab nicht das Shibboleth (und entsprechend nicht das 2FA-Verfahren) der UHH.
GitLab bietet zur Login-Sicherung das 2FA-Verfahren mit einer OTP- (one-time password authenticator) App oder einem WebAuthn-Device an.
Beim Einloggen wird nach der Eingabe Ihrer gewöhnlichen Kennung und dem Passwort ein zusätzliches Einmalpasswort erfragt. Dieses kann entweder mit einer auf dem Smartphone installierten App wie Google oder Microsoft Authenticator oder mit einem WebAuthn-Device wie z.B. einem FIDO-Stick erzeugt werden. Auf der GitLab-Seite finden Sie eine detaillierte Anleitung in Englisch.
Um 2FA zu aktivieren, wählen Sie in Ihren Einstellungen "Account → Enable two-factor authentication".
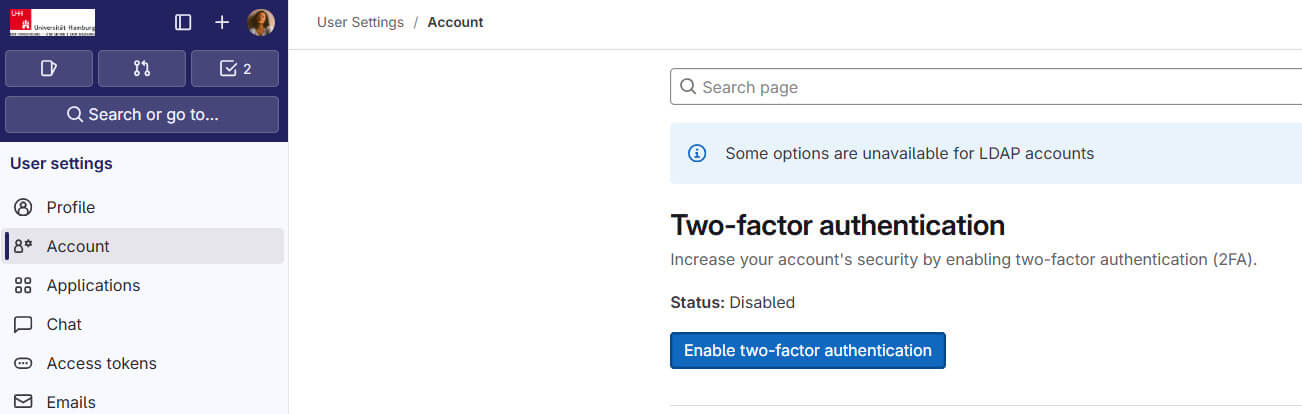
Sie haben dann 2 Optionen: einen one-time password authenticator (OTP) oder ein WebAuthn device zu registrieren:
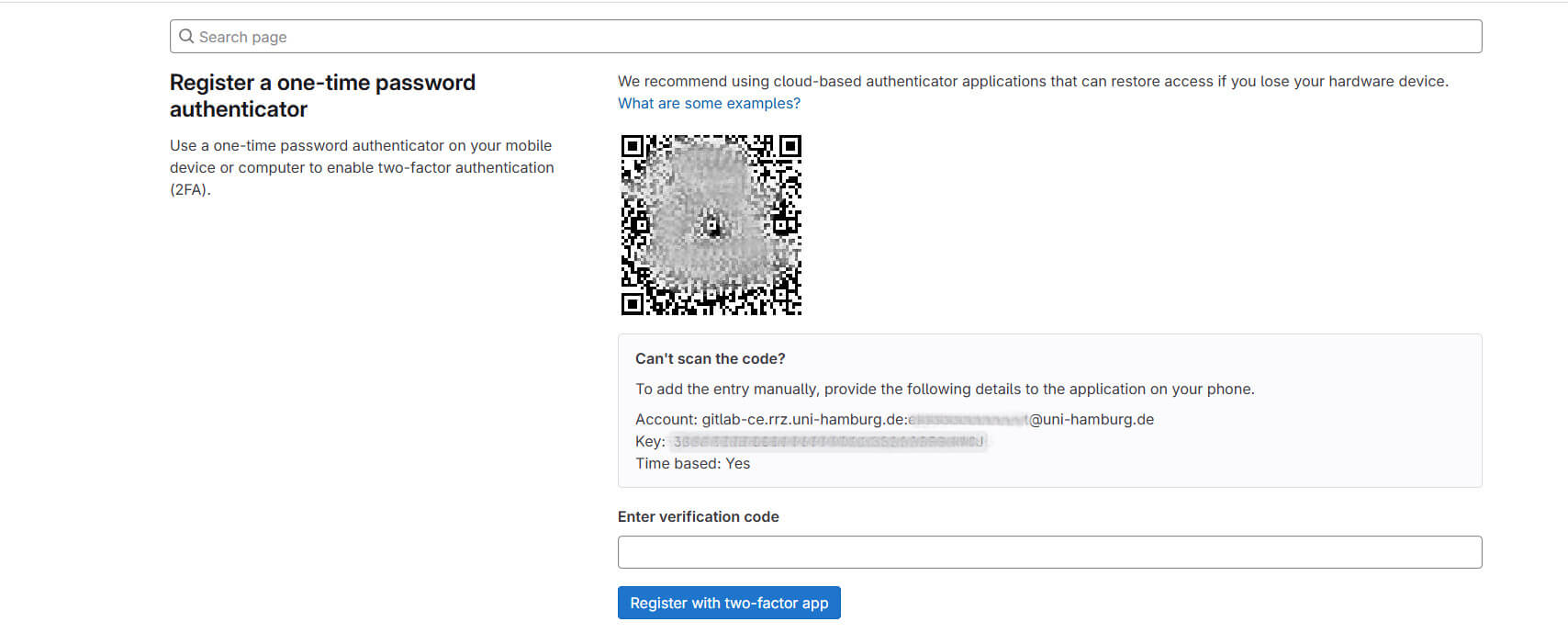
Bei der OTP-Option scannen Sie den gezeigten QR-Code mit Ihrer Authenticator-App oder, wenn Sie den QR-Code nicht scannen können, geben Sie in der App die angezeigten Details manuell ein, und geben dann das in der App generierte Einmalpasswort (verification code) in GitLab ein. GitLab registriert dann die App und zeigt noch eine Liste von Recovery-Codes an. Diese Codes sollten in einem sicheren Ort aufbewahrt werden. Sie ermöglichen es den Zugang zum Konto wiederherzustellen, falls Sie z.B. Ihr Smartphone und damit die App verlieren.
Beim nächsten GitLab-Login kommt dann nach der Eingabe der Kennung und des Passworts die Aufforderung, das Einmalpasswort (verification code) einzugeben:
Ein WebAuthn device (FIDO2-Stick oder mit manchen Browsern wie Chrome auch Windows Hello) kann auf der gleichen Seite als alternative 2FA-Methode registriert werden: 
Danach können Sie Ihr Gerät anstatt der App zum Login benutzen. Nach der Eingabe der Kennung und des Passworts kommt dann die Aufforderung, das WebAuthn-Device (z .B. FIDO-Stick) einzustecken: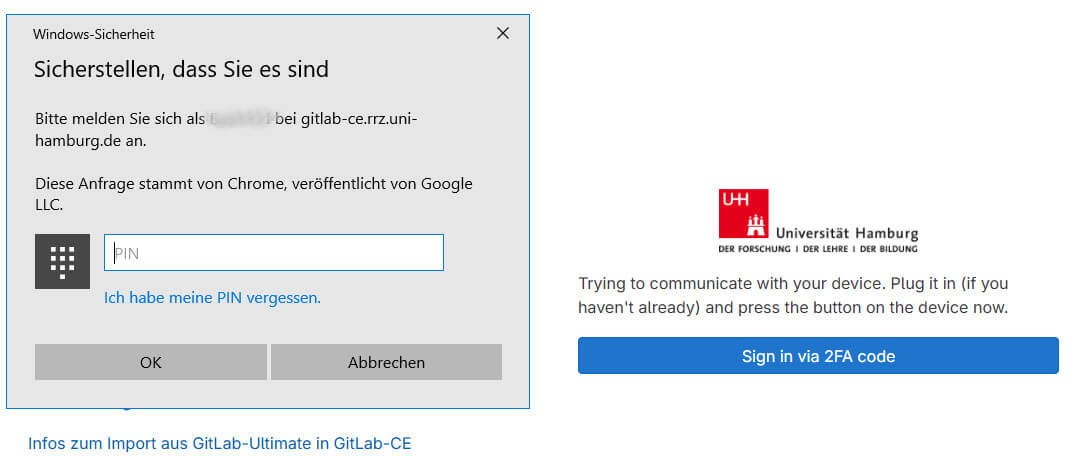
Bitte generieren Sie auf derselben Seite auch Recovery Codes, damit Sie sich auch einloggen können, falls Sie Ihre OTP App oder den Webauthn-Device nicht zur Hand haben. Diese Liste, falls fast aufgebraucht, kann auch regeneriert werden.
Anmerkung: Die Authentifizierung auf der Kommandozeile (z.B. für das Klonen der Projekte auf Ihrem eigenen Rechner) durch HTTPS mit dem Passwort ist nach der Aktivierung der 2FA nicht mehr möglich. Bitte benutzen Sie auf der Kommandozeile den Zugang mit dem SSH-Key oder mit dem persönlichen Accesstoken, s. Punkt 5 der "Ersten Schritte", für mehr Infos s. GitLab-Doku.
Sollten Sie 2FA-App oder Gerät und auch die Recovery Codes verloren haben, kontaktieren Sie uns bitte über die RRZ ServiceLine(serviceline"AT"rrz.uni-hamburg.de).
4. SSH-Keys
Um Gitlab mittels SSH nutzen zu können (nur im UHH-Netz zugänglich), müssen Sie zuerst ihren SSH-Schlüssel in Gitlab ablegen.
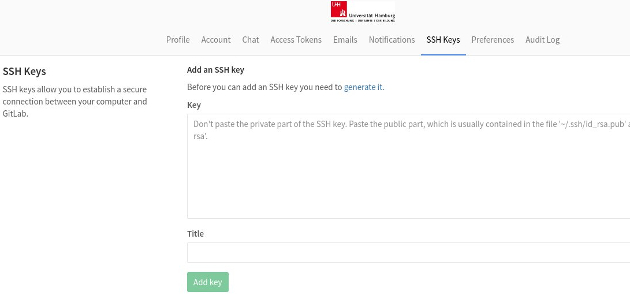
Wenn Sie auf „generate it“ klicken, bekommen Sie eine Anleitung zum Erzeugen von SSH-Schlüsseln, die man im persönlichen Profil unter „Benutzereinstellungen“→„SSH-Schlüssel“ hinzufügen kann.
Beachten Sie bitte: der Zugang zu Gitlab per SSH ist aus Sicherheitsgründen aus dem Uni-Netz möglich. Von Außerhalb nutzen Sie bitte https oder SSH über VPN. Externe Personen mit lokaler Gitlab-Kennung können aussschließlich https nutzen.
5. Persönlicher Access Token
Die Authentifizierung auf der Kommandozeile (z.B. für das Klonen der Projekte) über HTTPS ist nach der Aktivierung der 2FA nur mit einem persönlichen Access Token möglich.
Token erstellen:
Klicken Sie bitte in der linken Menüspalte auf Ihr Profilbild -> Edit profile -> Access tokens.
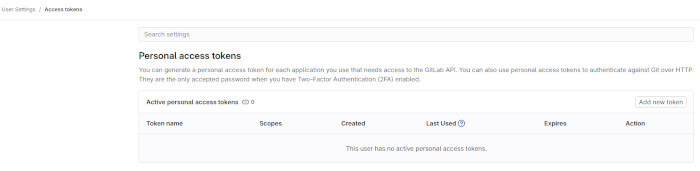
Klicken Sie auf "Add new token".
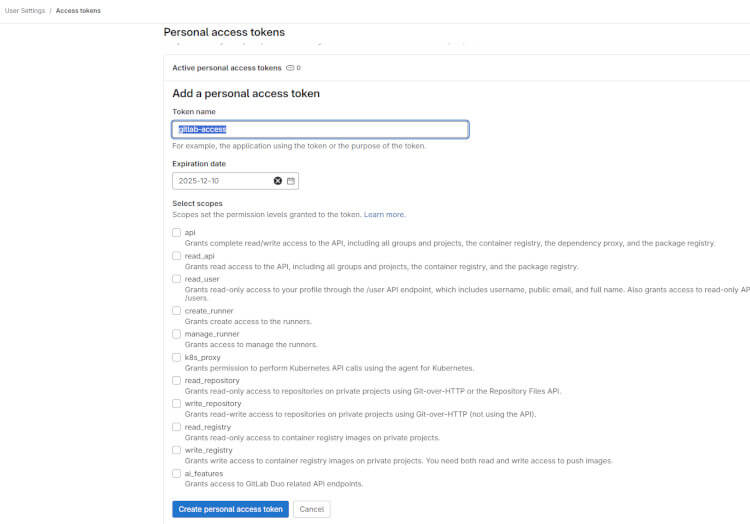
- Unter "Token name" vergeben Sie einen Namen für den Token.
- Unter "Expiration date" geben Sie das Ablaufdatum des Tokens ein. Er läuft an diesem Datum um Mitternacht (UTC). Wenn Sie kein Ablaufdatum setzen, wird es automatisch auf 365 Tage ab aktuellen Datum gesetzt. Tokens maximale Gültigkeitszeit ist 365 Tage. Ab GitLab 17.6 kann sie auf 400 Tage angehoben werden.
- Wählen sie die gewünschten Funktionen für den Token.
- Klicken Sie dann auf "Create personal access token".
- Speichern Sie den Token an einer sicherer Stelle. Nach dem Verlassen der Seite werden Sie keinen Zugriff mehr auf den Inhalt des Tokens haben.
6. Projekt in Gitlab erstellen
Ein neues Git-Projekt legen Sie unter „projects“→ „new“ an.
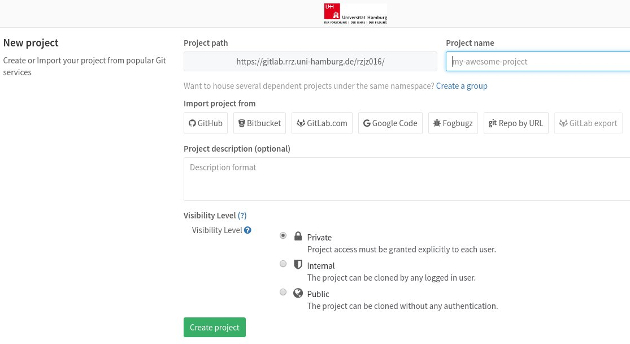
Auf der darufhin folgenden Seite finden Sie eine Anleitung, wie Sie globale Git-Einstellungen vornehmen, ein neues repository anlegen oder einen existierenden Ordner in ein Repository umwandeln. Hier sind einige Beispiel den Server gitlab.rrz.uni-hamburg.de:
-
Globale Git-Einstellungen:
git config --global user.name "IHRE-BENUTZERKENNUNG"
git config --global user.email "IHRE-EMAIL-ADRESSE"
-
Neues Repository anlegen:
git clone https://gitlab.rrz.uni-hamburg.de/IHRE-BKENNUNG/REPOSITORY-NAME.git (bei GitLab Ultimate)
oder
git clone https://gitlab-ce.rrz.uni-hamburg.de/IHRE-BKENNUNG/REPOSITORY-NAME.git (bei Gitlab-CE)
cd REPOSITORY-NAME
touch README.md
git add README.md
git commit -m "add README"
git push -u origin master
-
Existierenden Ordner in ein Git Repository umwandeln:
cd EXISTIERENDER-ORDNERgit initgit remote add origin https://gitlab.rrz.uni-hamburg.de/IHRE-BKENNUNG/REPOSITORY-NAME.git (bei GitLab Ultimate)oder
git remote add origin https://gitlab-ce.rrz.uni-hamburg.de/IHRE-BKENNUNG/REPOSITORY-NAME.git (bei GitLab-CE)git add .git commitgit push -u origin master
7. Git auf der Kommandozeile
Ab jetzt gehen Sie mit Ihren Projektdateien ähnlich vor wie mit der eingangs benutzten „README“:
- Branch wechseln (
git checkout) - ggf. Stand des Projekts herunterladen (
git pull) - Dateien erstellen oder ändern
- vormerken (
git add) - speichern (
git commit) - hochladen (
git push)
- vormerken (
Dabei benötigen Sie erst im letzten Schritt eine Netzwerkverbindung zum Gitlab-Server. GitLab ermöglicht Ihnen dabei einen grafischen Überblick über die Entwicklung Ihres Projekts und bietet viele weitere Hilfmittel.
Eine ausführliche Dokumentation zu Git finden Sie auf git-scm.com/book/de.
Einen Überblick über die Kommandozeilenbefehle erhalten Sie auf git-scm.com/docs.
