Tips and instructions
This site contains tips and step-by-step instructions for the Microsoft 365 workspace of the University of Hamburg.
- For information, courses and documentation for Office apps, please visit Microsoft Office Help.
- For information regarding the 2020 deactivation of „studiumunihamburgde.onmicrosoft.com“, visit Deaktivierung - studiumunihamburgde (german only)
- How to get Support
FAQs - Devices, Accounts and Installations
How do I log off an account in Office 365 or m device?
- With Windows 10-Devices:
Go to Settings > Accounts > Access Work and School
Highlight the account you want to disconnect and and choose "Disconnect".
In Windows 10 the connection is in every PC user profile in which you logged in with this account.
After this open any Office program and go to File> Account, find your Microsoft account on the left side, highlight it and log off or disconnect. Then close all Office programs. - With iOS and Android you can use the Microsoft Authenticator-App(or any other Office-App and navigate to Settings/Options > Device registration and disconnect your device.
How can I use Office programs on my PC/laptop?
Open any Office app and go to File> Account. Click on "Login" and type in your credentials.
Please note: after that you get asked, if you wish to use it in this app or on the whole device.
|
|
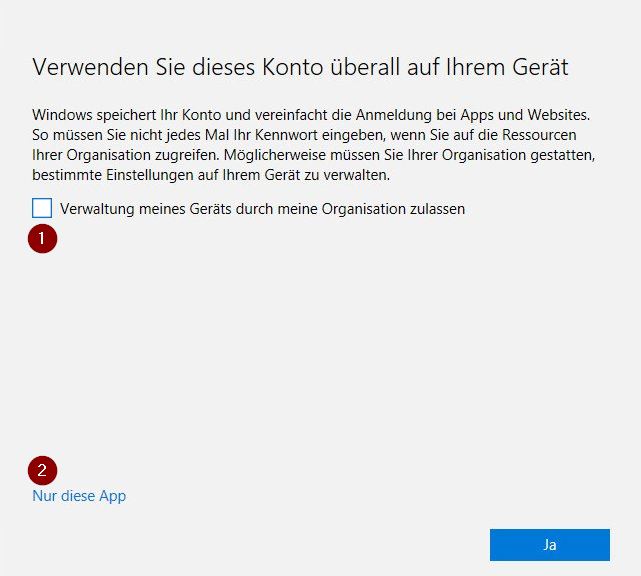 |
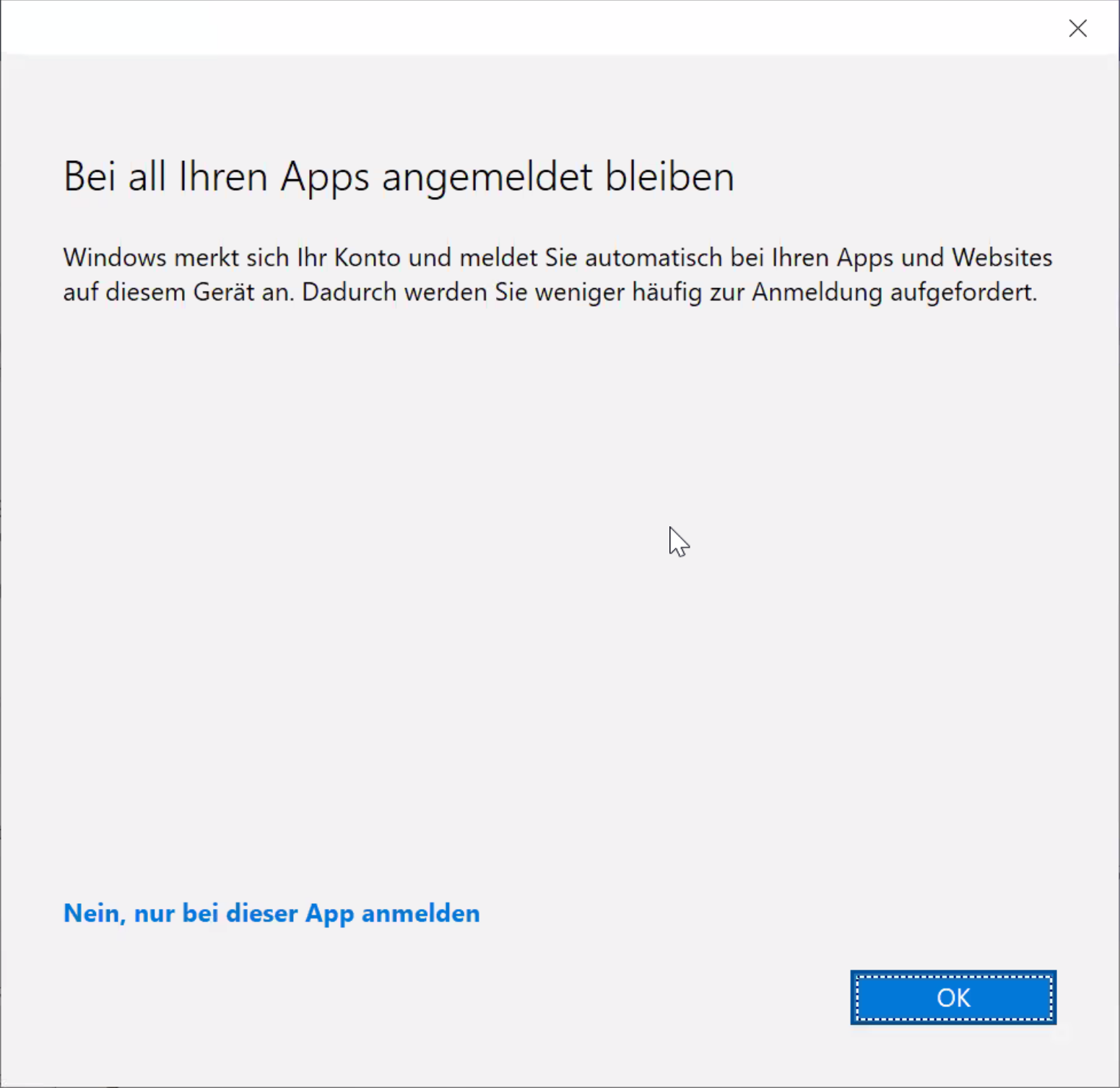 |
How can I install AddIns or make them work?
The Microsoft workspace of the UHH is setup to block the Store.
However:
- You can order Citavi or Endnote in the RRZ-ServicePortal and install them after instructions. They will work with Word.
- You may need to activate them in Word manually.
Tips and step-by-step instructions
Registration/ Order of M365
From now on you can book Microsoft 365 as member of the UHH in the RRZ-ServicePortal .
(You need to be in WLAN/ LAN of the UHH use VPN for HomeOffice .)
(1) Visit RRZ-ServicePortal and navigate to Catalogue.
(2) Use the search field and type "Microsoft".
(3) Add it to your shopping cart.
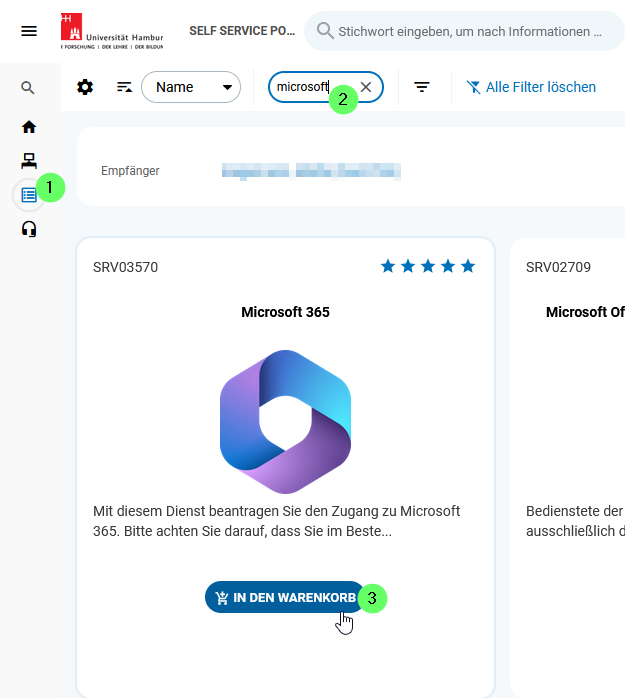
(4) Now you can order it.

Now you can see the summary and status of the order. After an hour you should be able to use your new M365 account within the M365 configurations. Please read the notes about features and configurations.
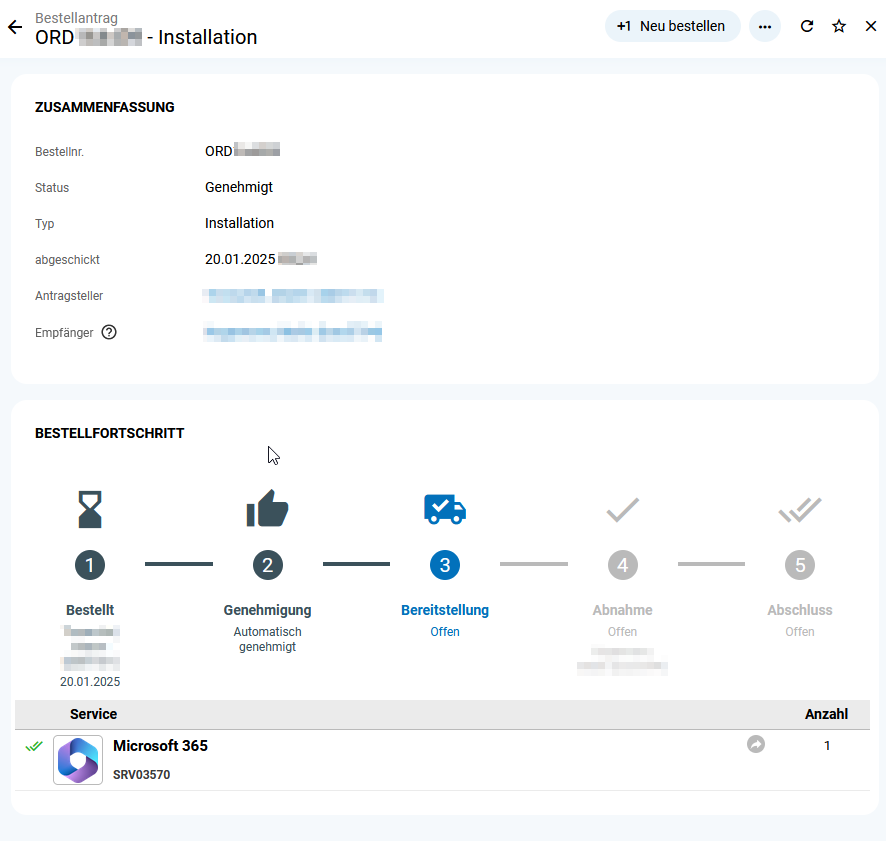
This installation adds this service to your user ID (also called B-identifier) .
Office apps/ installations for desktop are already installed on FMDs for employees. Employees with a SMD or private devices can install the apps via office.com or order the installation in our RRZ-ServicePortal .
Students may use the installation option on office.com .
Login
For MS Office Programs, MS Teams, or in your browser e.g. microsoft365.com
Current login(before account switch): surname.name@..
(For the new login process after the switch scroll down.)
- Enter your current e-mail address you registered your account with in the field "email address".
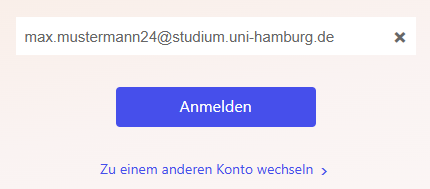
- A login form opens asking you to enter your password. The background will change to an image of the UHH.
Use the password you chose for your Microsoft account. This can differ from the password of your B-credentials.
After the switch you login with your user ID, like: bax1234@uni-hamburg.de
| Note: Students will also use @uni-hamburg.de without the additional "studium.". Your e-mail address will not change. |
- Enter your userID@uni-hamburg.de in the "email address" field.
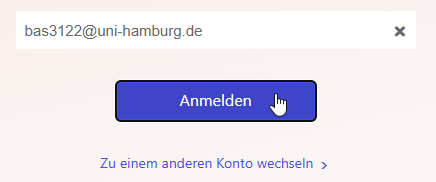
- The usual login form opens asking to enter your password. Please use the password for your user ID (also called B-identifier) from now on. (The extra password or Microsoft MultiFactorAuthentification is now obsolet.)
If you have trouble with MS Teams / Office like: "new login needed", please try the quick fix for login issues.
Quick Fix for Login Issues
When programs show the errors or notifications: "new login needed" or "credentials needed", please try the following:
Beforehand make sure you know the password for your M365 account. If you are already switched you need the password for your B-credentials.
- Log out of MS Teams/ the Office app showing notifications.
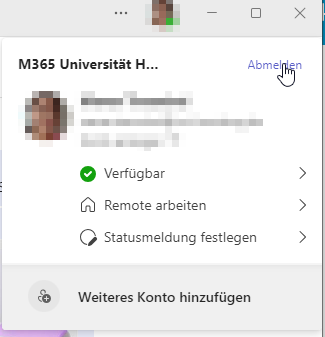
- When you log back in, do not use the suggested account. Use the option "different account".
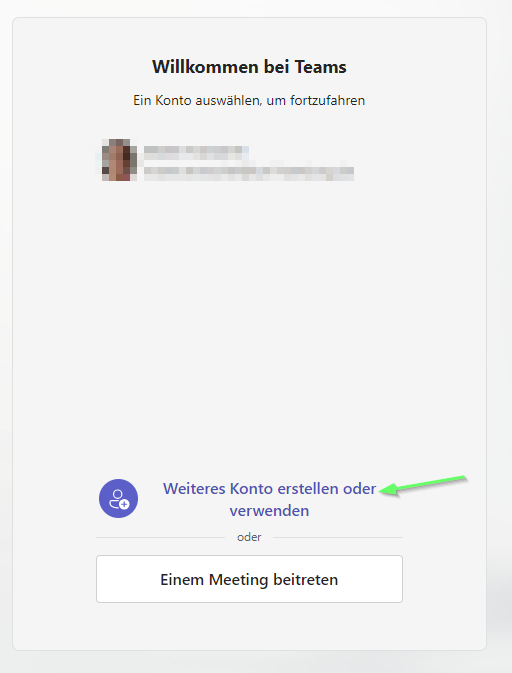
- In the login form type in your normal current username.
Before the switch surname.familyname@(studium.)uni-hamburg.de .
After the switch it will be your user ID such as: bax1234@uni-hamburg.de . (If you did not order the service Microsoft 365 (Registration) in 2025 or got a mail informing you that you are switched now, you are not switched yet.) - In the next field type in your password. Now MS Teams/ the Office app should reload your account and status and errors or notifications should stop.
Contact the ServiceLine in case of further problems.
Reinstate OneNotes after switch
How to open OneNotes and files after the switch?
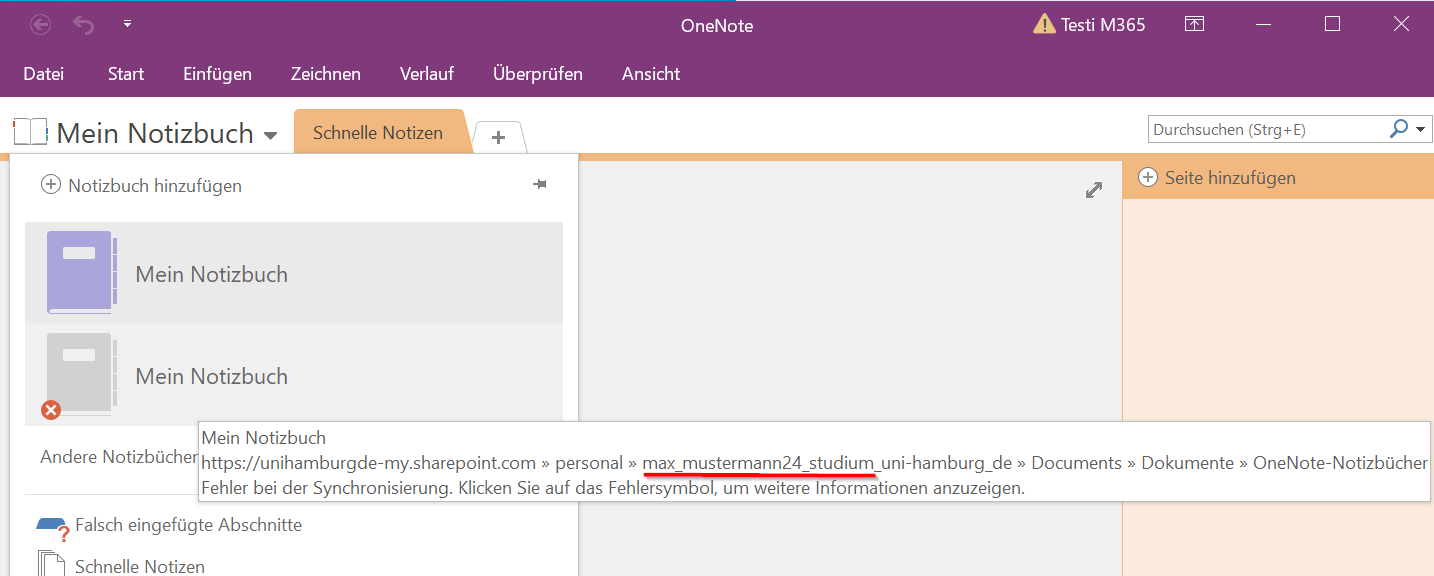
The URLs/links are in some cases still associated with the old login name at the account navigation point. Many programs can adjust this dynamically. OneNote is one of the programs that cannot.
To synchronize the notebook again:
- Open www.microsoft365.com
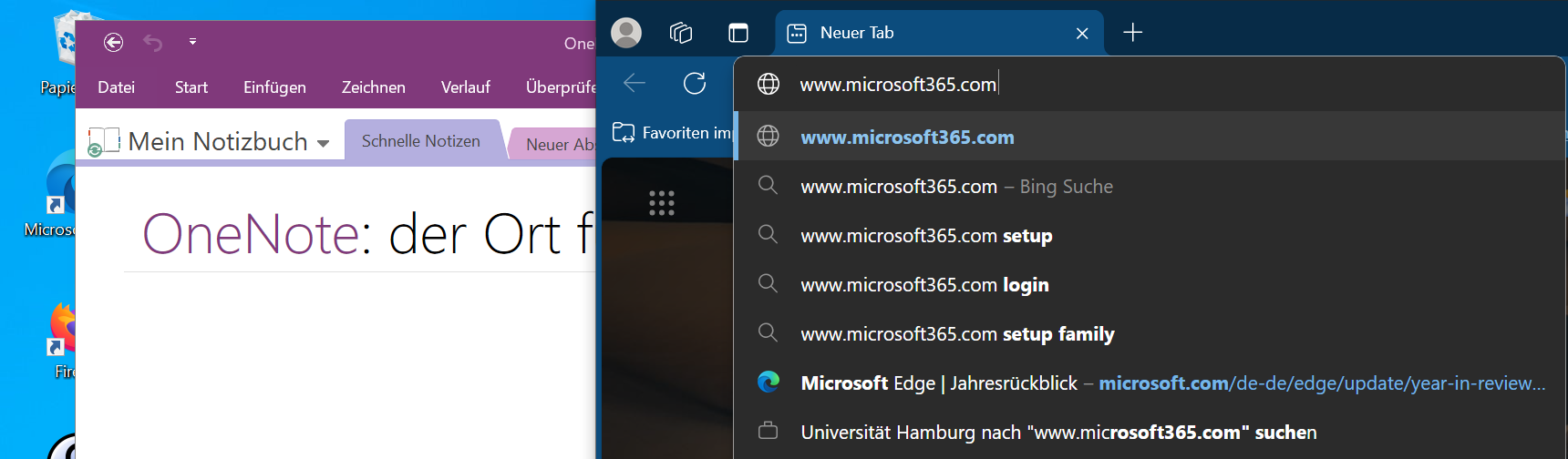
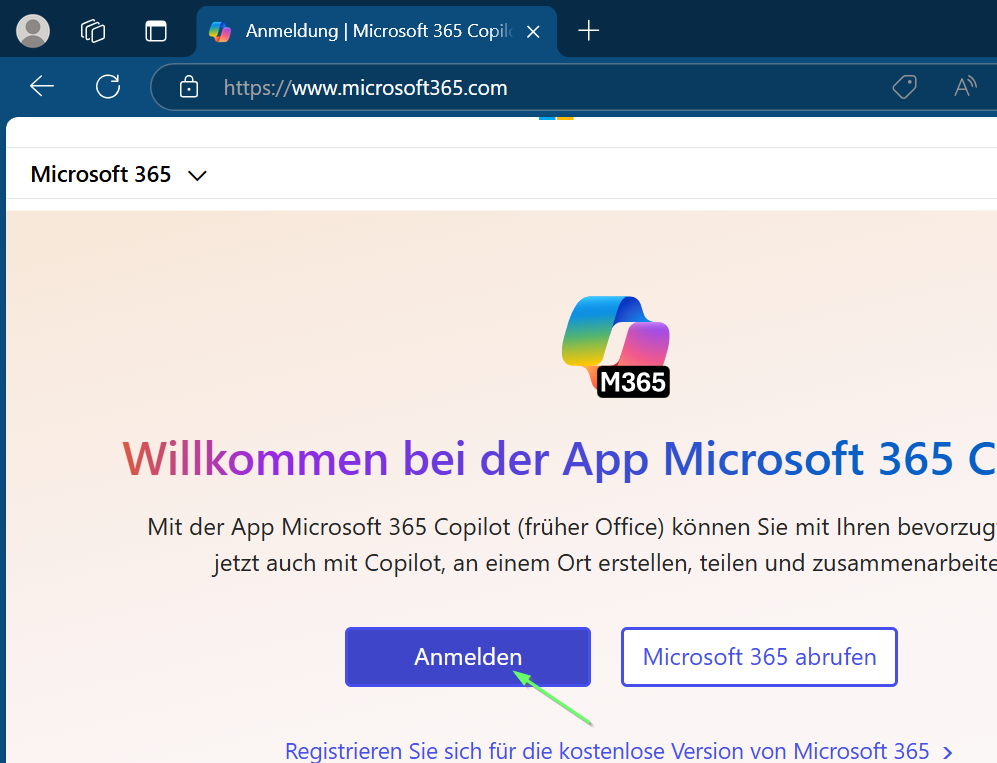
- Login with your user ID @uni-hamburg.de (in Form: <strong>bax1234@uni-hamburg.de</strong>) (bax1234"AT"uni-hamburg.de) )
- In some cases you need to choose to use a new account.
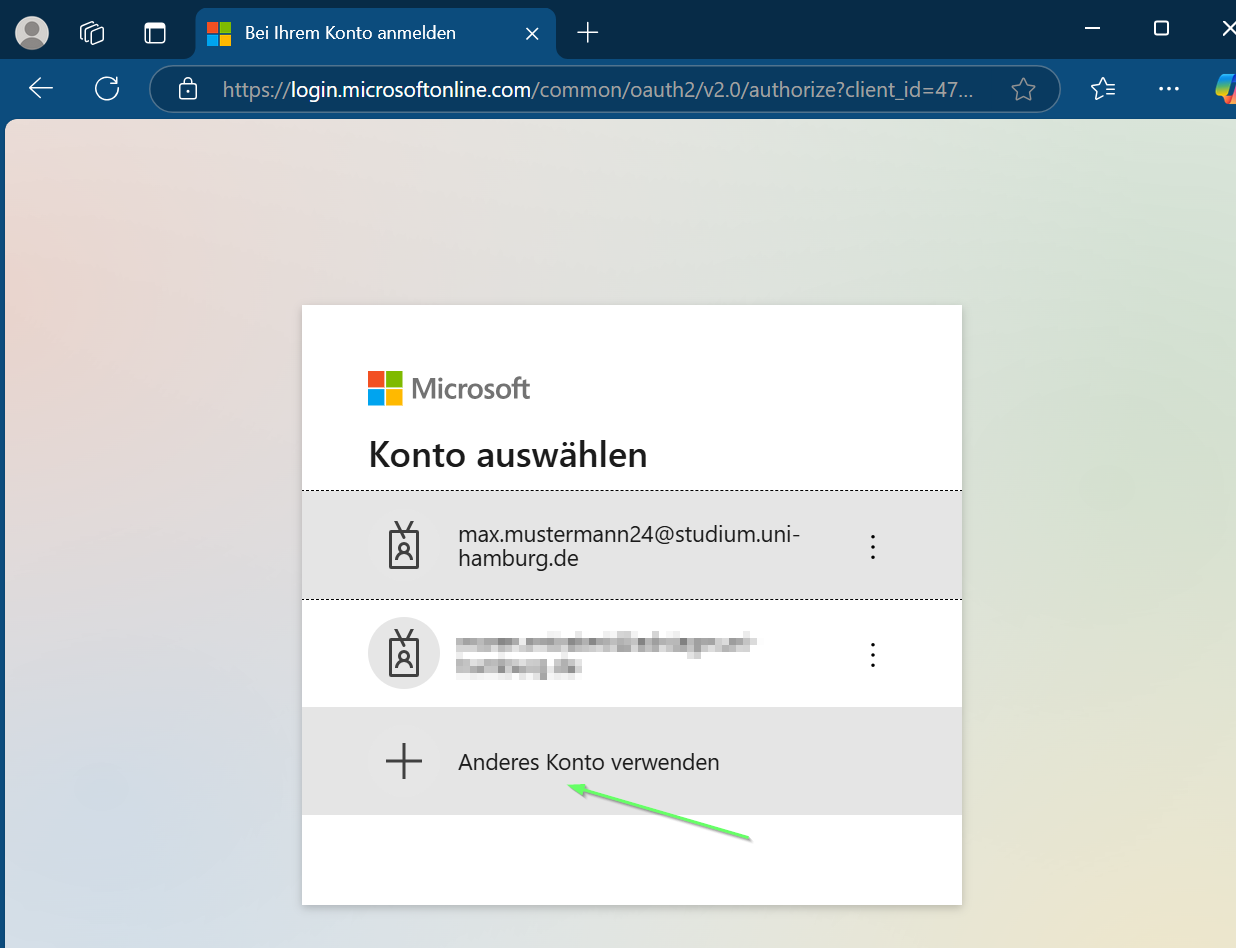
- In some cases you need to choose to use a new account.
- Search your OneNote. You can find it in the quick access or in OneDrive. You can go there with the arrow in the bottom right corner "search all files".
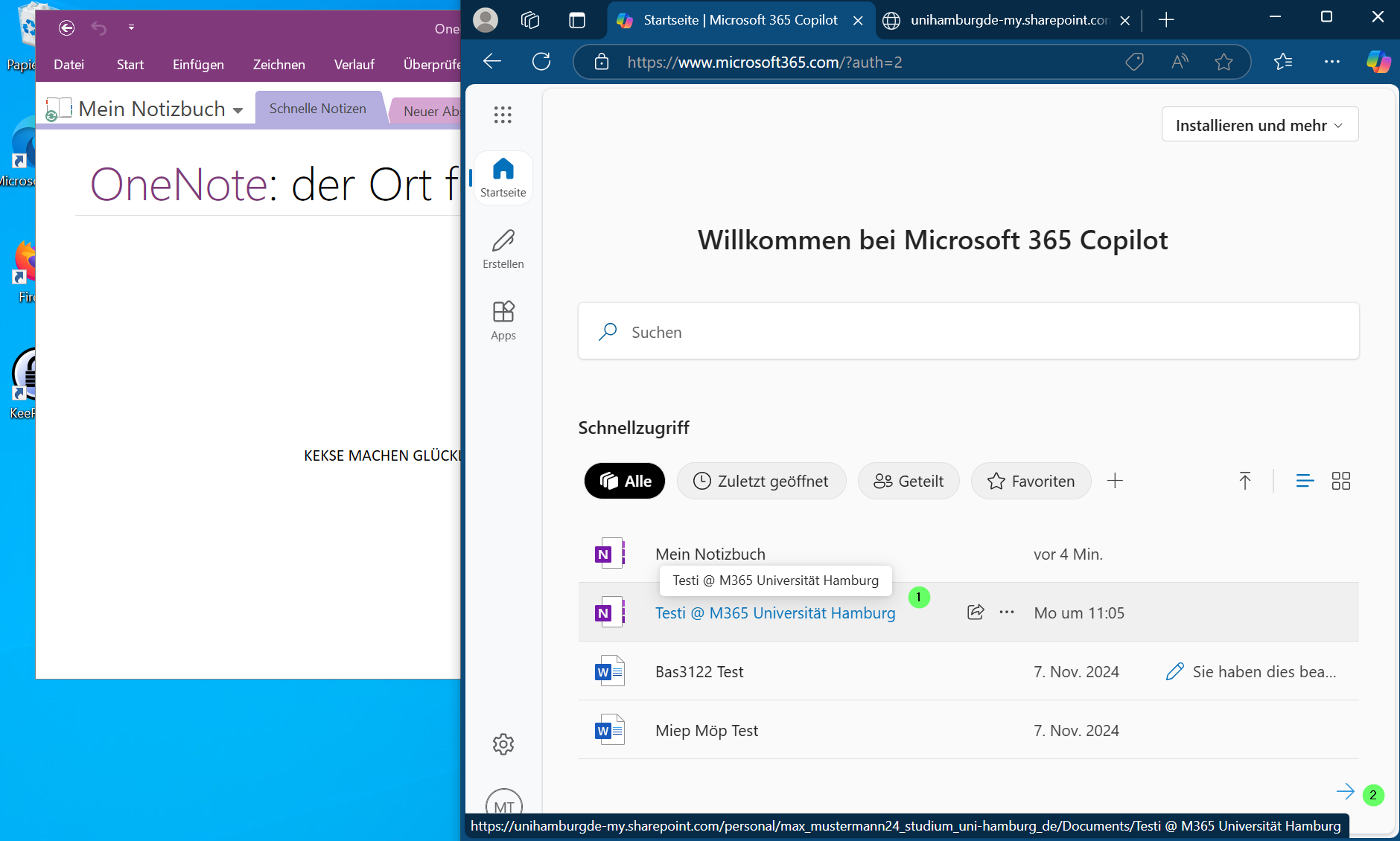
- This link will open an error 404. Please mark your name in the URL (as student also “studium_”).
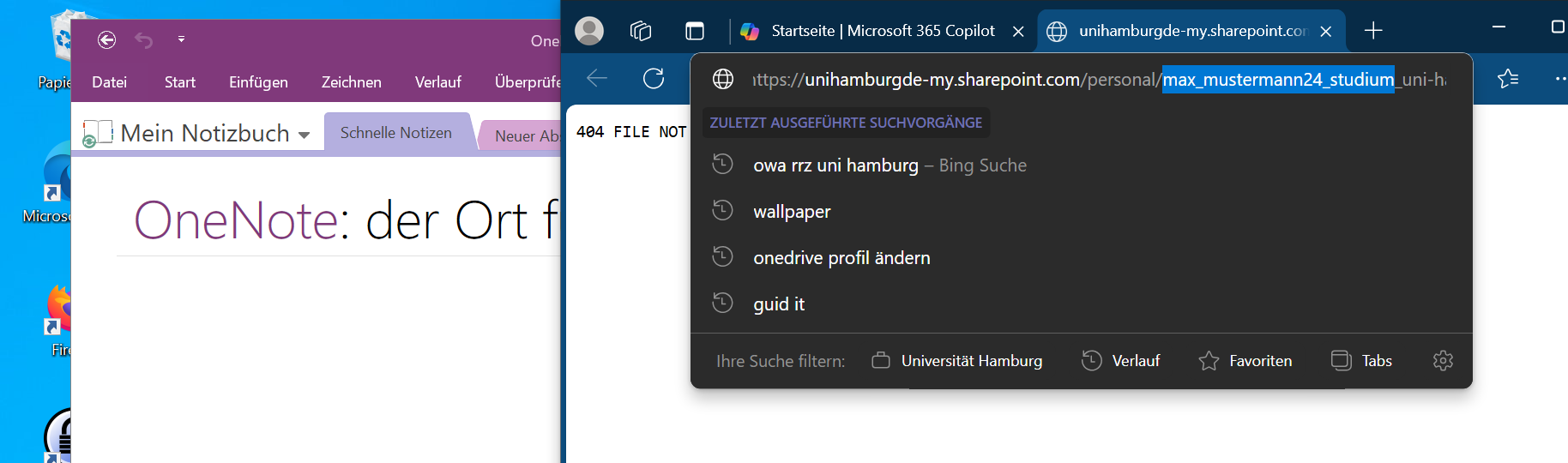
- Insert here your user ID and press Enter.
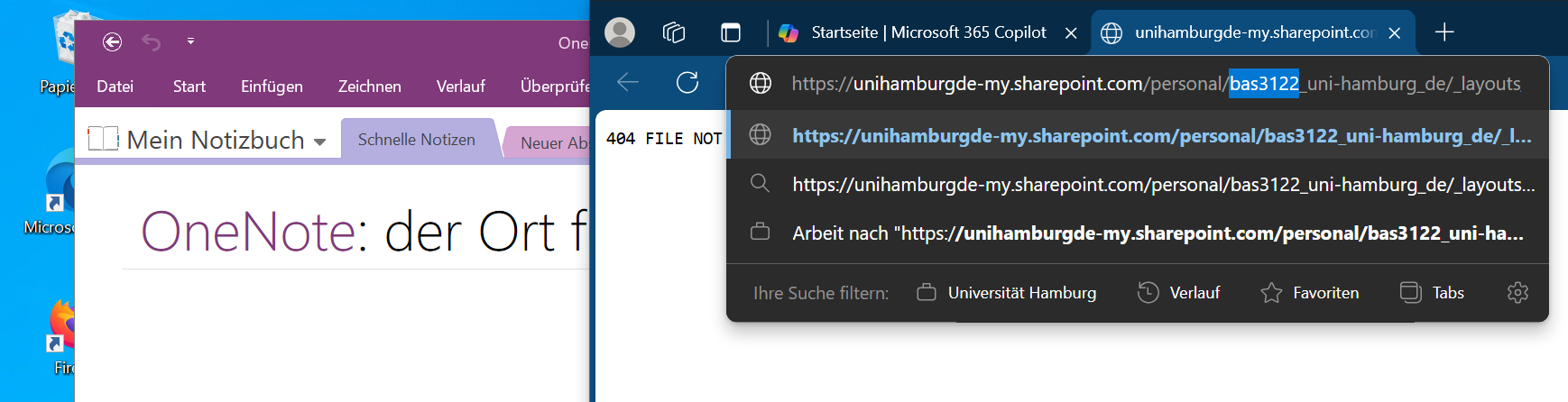
- Now you should see your file or OneNote.
Use the button (1) "Edit". It has a pen as icon. In the menu please choose (2) "Open on desktop".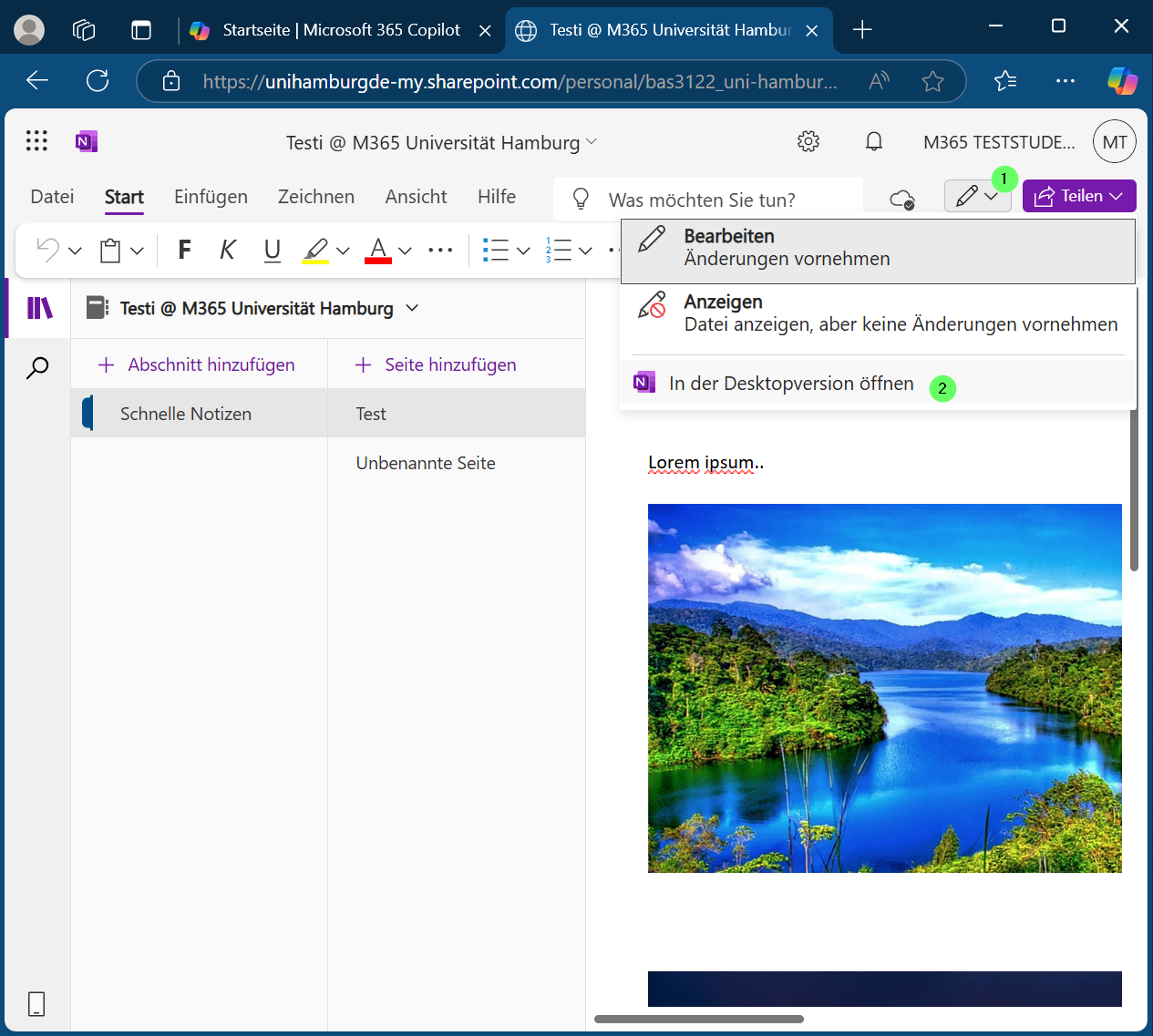
- A question may pop up asking for permission to open this link/ script on your device.
It is your choice wether you want to always allow this site to open links or not (checkbox).
Please click "Open".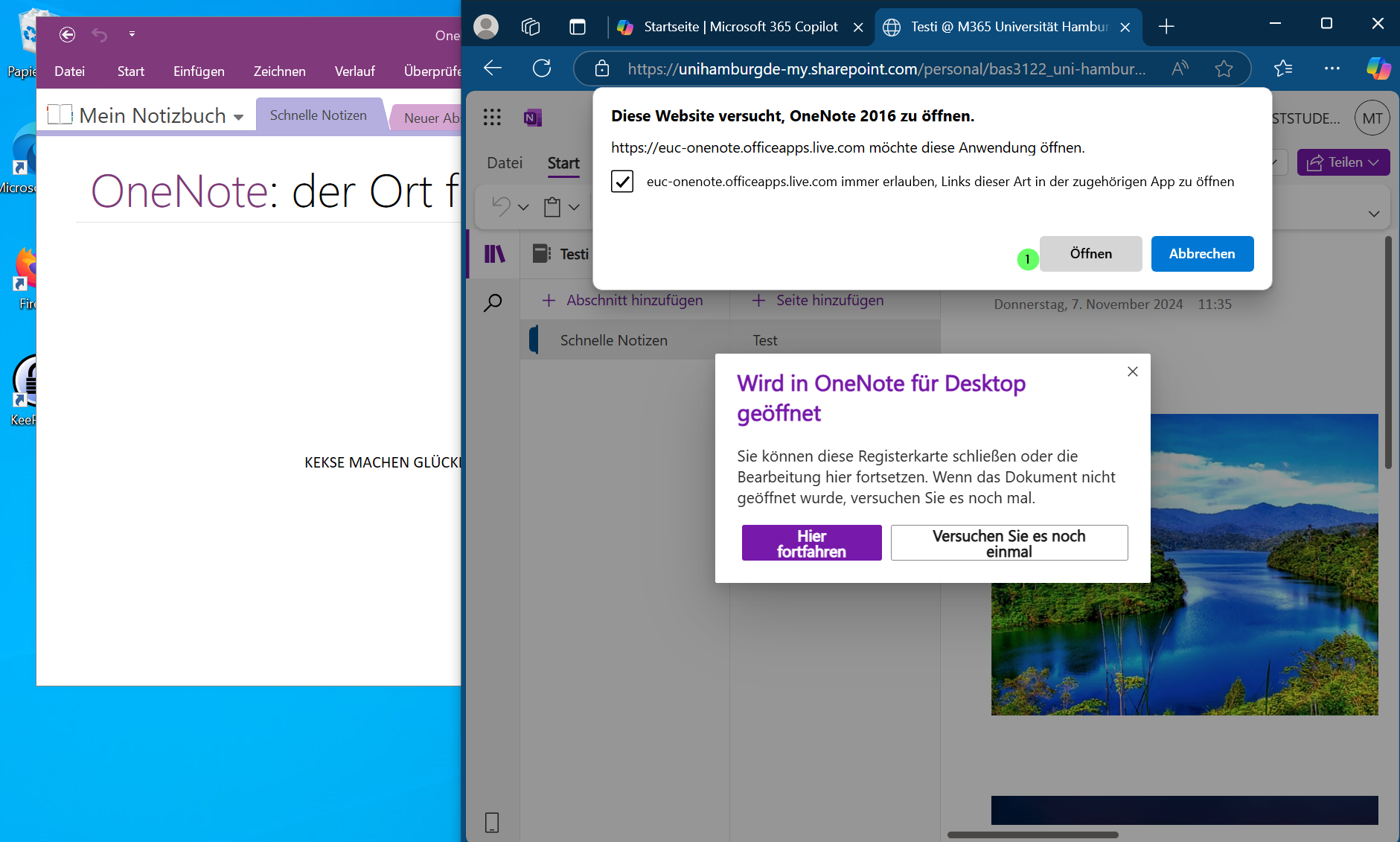
- After that Windows may ask if you trust this link. You can already identify your user ID in the URL to of your OneNote.
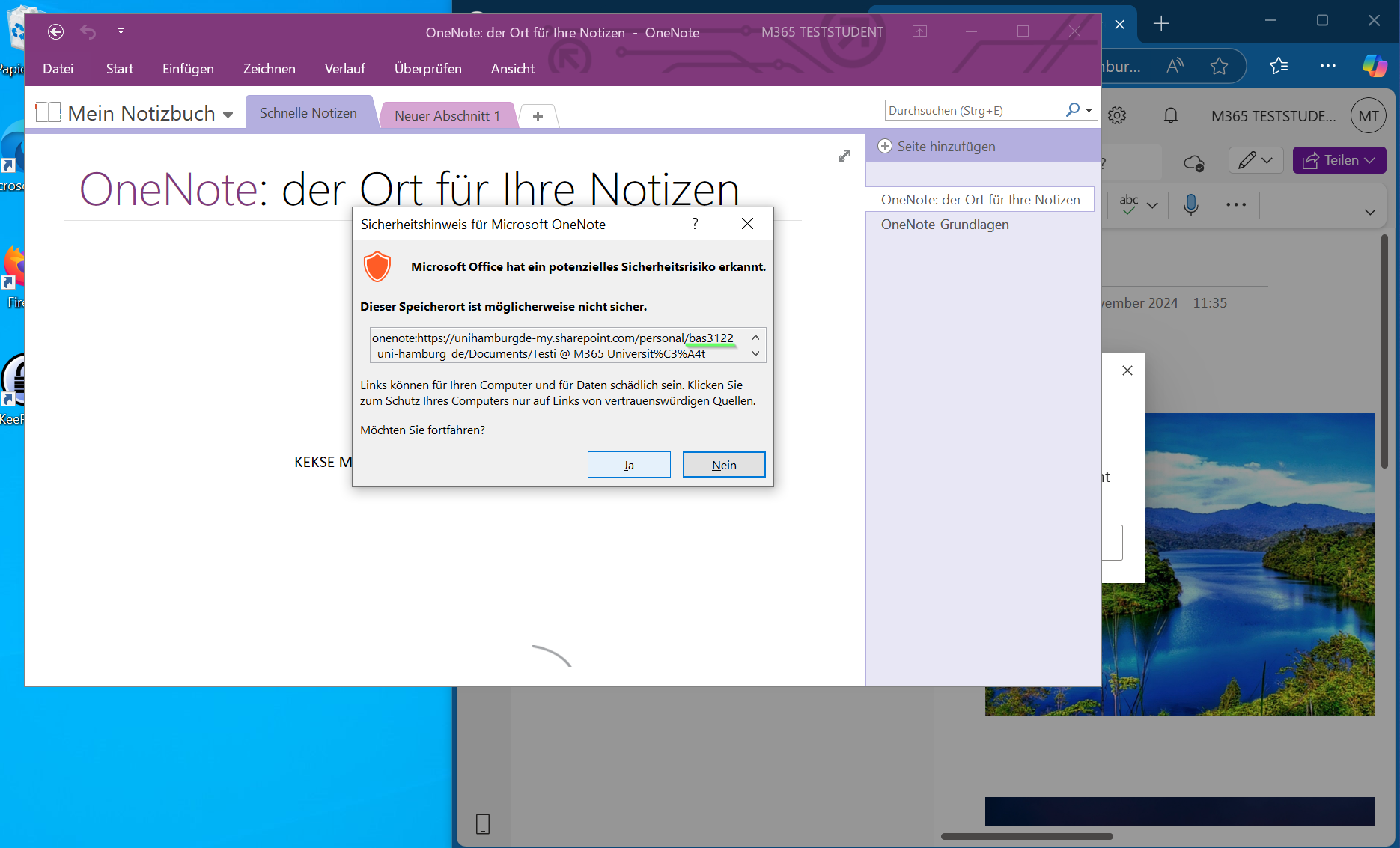
- The OneNote should open now.
You may need to refresh your login data for the program.
If you are asked if you want to login on the whole computer or only in this program, we recommend "only in this program".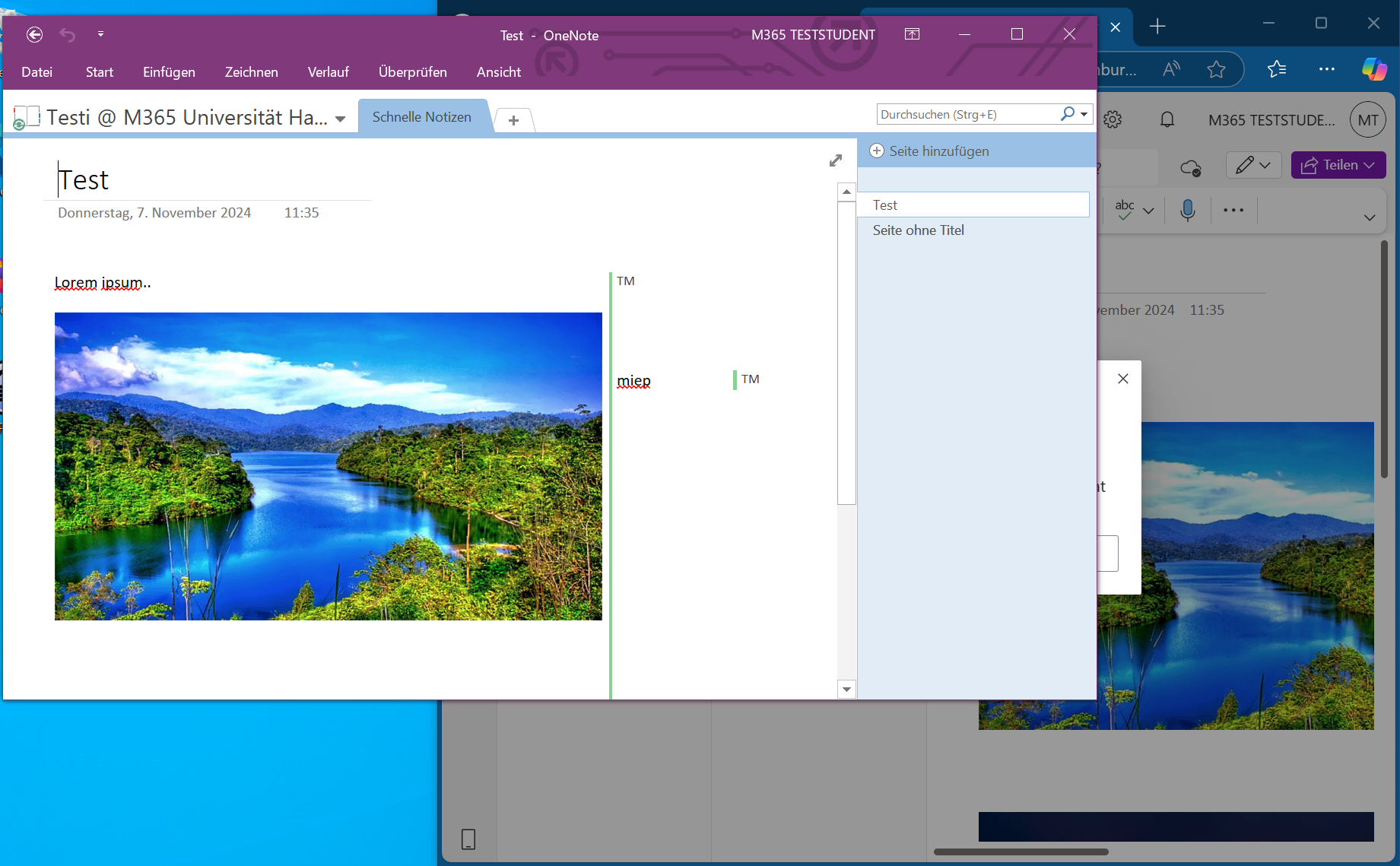
- Data regarding sharing or other meta data should not have been changed.
If you have questions or problems, please conteact the ServiceLine.
Forgotten Password
If you already got an e-mail, that informed you about your switch to a new login via user ID (also called B-identifier) or ordered your M365 account in the RRZ-ServicePortal, you can reset your password in the user management (Benutzerverwaltung).
If not, please contact the ServiceLine.
The Microsoft service to reset the password has been deactivated.
Changing Team Visibility
If a team in MS Teams is set to "Public" visibility, all users from the UHH can see the files stored there.
If this is intended, no action is needed.
Changing the visibility of a team:
- Open Microsoft Teams and go to your teams overview.
- Click on the three dots ("…") next to the team name.
- Select the "Edit team" button.
- In the dialog box under Privacy, you can change the team's visibility to 'Private - only team owners can add members'.
Delete Teams cache
The status of persons is not displayed correctly? Teams does not always seem to display all entries promptly?
Try clearing the Teams cache. (Instructions from Microsoft Support - Follow the instructions for the new team)
Tested for SMDs and FMDs:
- Please sign out of Teams. (Make sure you have the password for your M365 account if you have not yet switched over.)
- Open the Explorer (folder) and enter
%localappdata%\Packages\MSTeams_8wekyb3d8bbwe\LocalCache\Microsoft\
at the top as the folder path. - Delete the MSTeams folder.
- If this doesn't work because one or more applications are still open, open the Task Manager and go to “More details”.
Sort the processes by name and search for “Microsoft Teams”. Select it and use the “End Task” button at the bottom right. - Now try to delete the folder again.
- If this doesn't work because one or more applications are still open, open the Task Manager and go to “More details”.
- Start Teams. This may take a few seconds.
- Log in. (Please always use the option “Sign in with another account” if possible and enter your account login name to sign in.
Now Teams should pull the current data from the server and show fewer difficulties when updating.
Please note the notes and information on M365 support at UHH.
