2. iPhone/iPad registrieren
Ziel: Ich möchte mein iPhone oder iPad für den UHH-2FA-Prozess registrieren.
Hinweis
Sie können die untenstehende Anleitung ebenfalls für die Vorbereitung von iPads verwenden.
Die Screenshots der Anleitung wurden mit Hilfe eines iPhone X erstellt. Beachten Sie, dass das Layout ggf. von den Einstellungen Ihres Gerätes abweichen kann, wenn Sie ein anderes iPhone oder ein iPad nutzen.
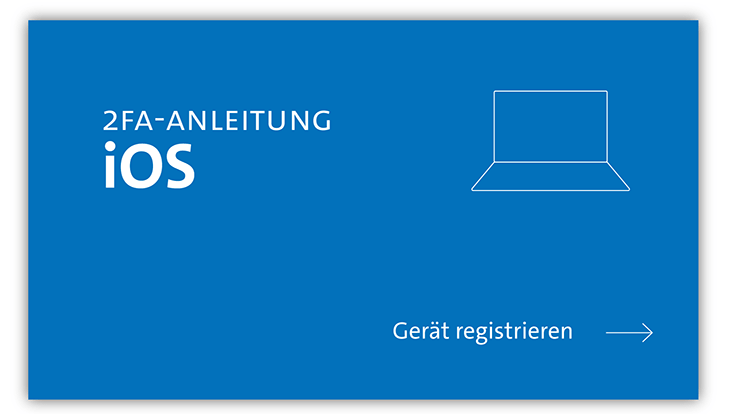
Foto: UHH/Wegener
Ausgangslage:
- Sie haben an Ihrem Gerät den iCloud-Schlüsselbund aktiviert und somit Ihr Gerät auf die 2FA vorbereitet. (Ich habe mein Gerät noch nicht vorbereitet, was muss ich hierfür tun?)
- Sie haben eine persönliche 2FA-Code-Liste erhalten. (Ich habe die Code-Liste nicht mehr, was kann ich tun?)
- Sie nutzen ein iPhone bzw. iPad mit iOS-/iPadOS-Version 14.1 oder höher.
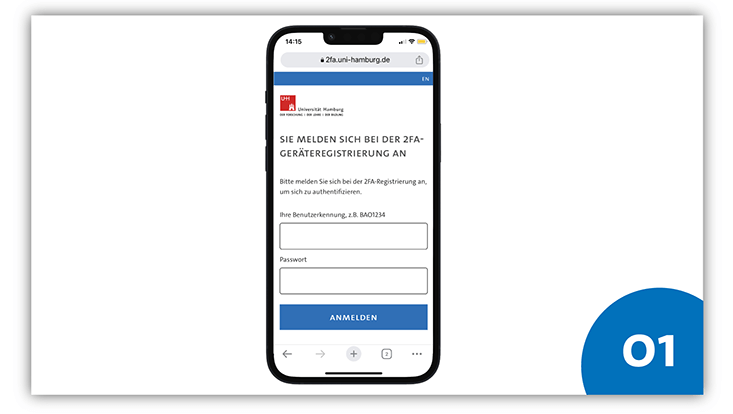
Foto: UHH/Wegener
Sie rufen die URL https://2fa.uni-hamburg.de auf und landen auf einer Login-Seite, auf der Sie sich mit Ihrer B-Kennung einloggen.
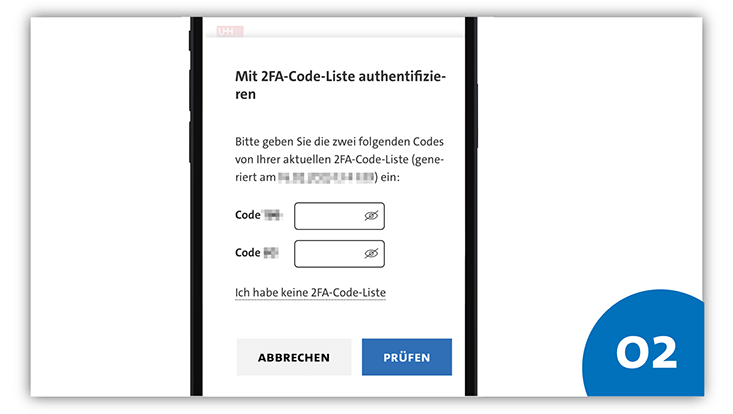
Foto: UHH/Wegener
Direkt nach Login werden Sie gebeten, zwei Codes aus Ihrer persönlichen 2FA-Code-Liste einzugeben. Bitte geben Sie die gewünschten Codes in das entsprechende Fenster ein und klicken Sie dann auf „Prüfen“.

Foto: UHH/Wegener
Wenn Sie die angefragten Codes eingegeben haben, erscheint die Übersichtsseite der 2FA-Konfigurationsoberfläche. Hier können Sie all die Geräte, die Sie zur Authentifizierung nutzen wollen, registrieren, verwalten oder löschen.
Wenn Sie noch kein Gerät registriert haben, ist die Übersicht leer und die Ampelgrafik rot. Wenn Sie bereits ein Gerät registriert haben, wird dieses unter dem Namen, den Sie vergeben haben, in der Übersicht angezeigt und die Ampelgrafik ist gelb.
Klicken Sie auf „Gerät einrichten“, um Ihr Gerät als Faktor zu hinterlegen.
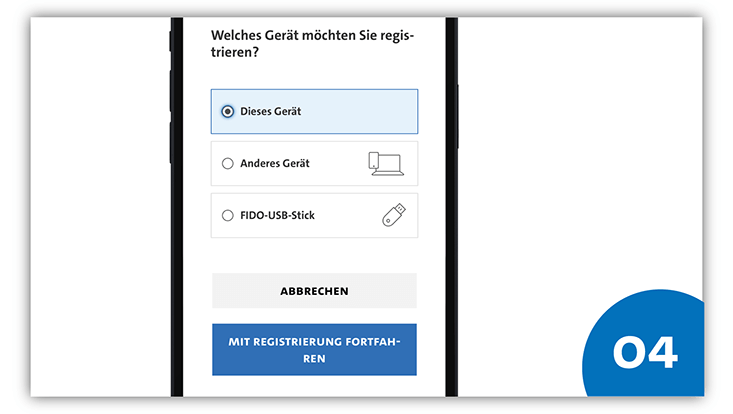
Foto: UHH/Wegener
Im Fenster, das erscheint, wählen Sie die Option „Dieses Gerät“ und klicken den Button „Mit Registrierung fortfahren“.
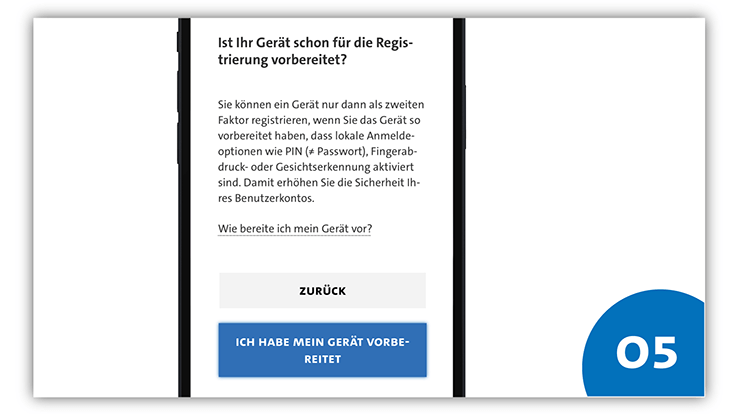
Foto: UHH/Wegener
Es erscheint ein neues Fenster, das Sie fragt, ob Sie das Gerät, das Sie registrieren wollen, bereits vorbereitet haben.
Option 1: Sie haben Ihr Gerät noch nicht vorbereitet und holen das nach, indem Sie dieser Anleitung folgen. Kehren Sie anschließend zu diesem Prozess zurück und setzen ihn fort.
Option 2: Sie haben Ihr Gerät bereits vorbereitet und setzen die Registrierung fort.
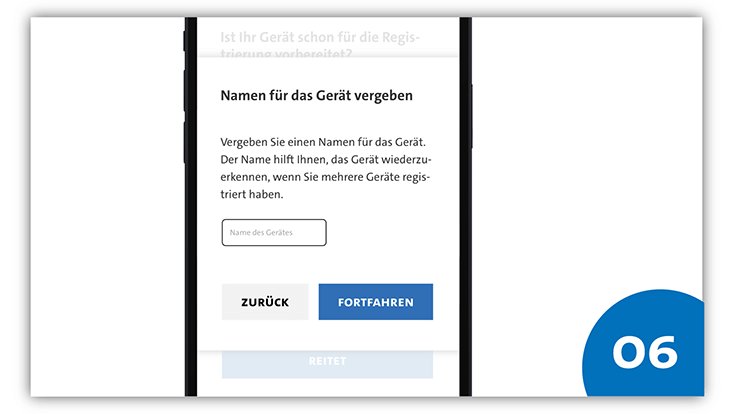
Foto: UHH/Wegener
Im nächsten Fenster werden Sie aufgefordert, einen Namen für das Gerät zu vergeben. Ein eindeutiger Name hilft Ihnen, die registrierten Geräte in der Konfigurationsoberfläche besser voneinander zu unterscheiden. Nach der Eingabe des Gerätenamens klicken Sie bitte auf „Fortfahren“.
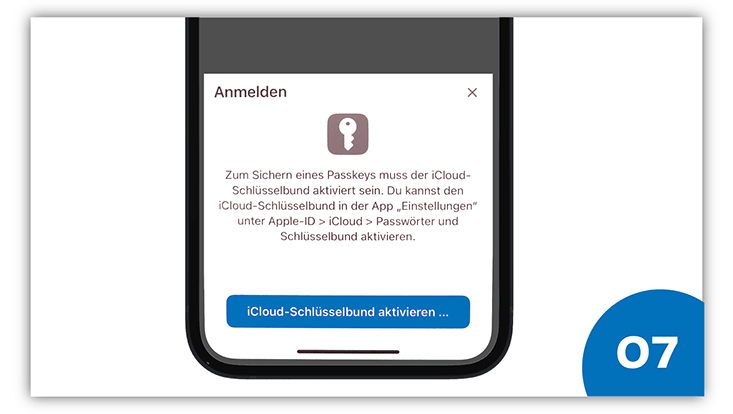
Foto: UHH/Wegener
Hinweis: Diesen Schritt können Sie überspringen, wenn Sie bereits den iCloud-Schlüsselbund in den Systemeinstellungen aktiviert haben. Zum nächsten Schritt.
Sollten Sie Ihr Gerät noch nicht vorbereitet haben, fordert Sie das System zunächst auf, den iCloud-Schlüsselbund zu aktivieren. Wenn Sie auf „Fortfahren“ klicken, werden Sie umgehend an die richtige Stelle in den Systemeinstellungen geleitet. Dort müssen Sie den iCloud-Schlüsselbund aktivieren, um den 2FA-Registrierungsprozess abschließen zu können. Nach der Aktivierung können Sie das Fenster der Systemeinstellungen schließen.
Weitere Informationen finden Sie in unserer Anleitung „Ein Apple-Gerät mit iOS für 2FA vorbereiten“.
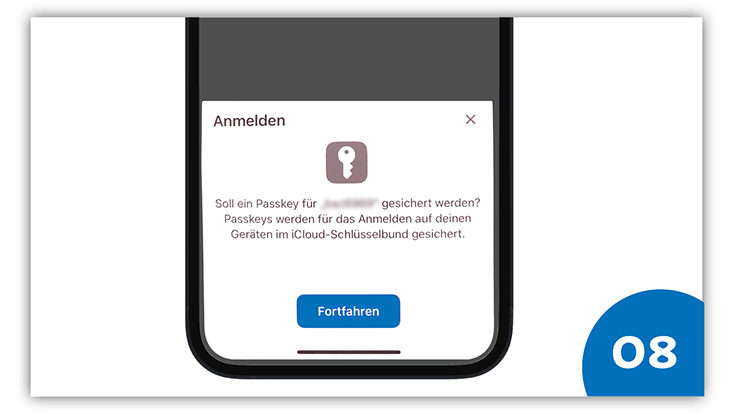
Foto: UHH/Wegener
Das System bittet Sie um die Bestätigung, dass die notwendigen Informationen für die 2FA im iCloud-Schlüsselbund gespeichert werden dürfen. Bestätigen Sie dies mit Klick auf „Fortfahren“.
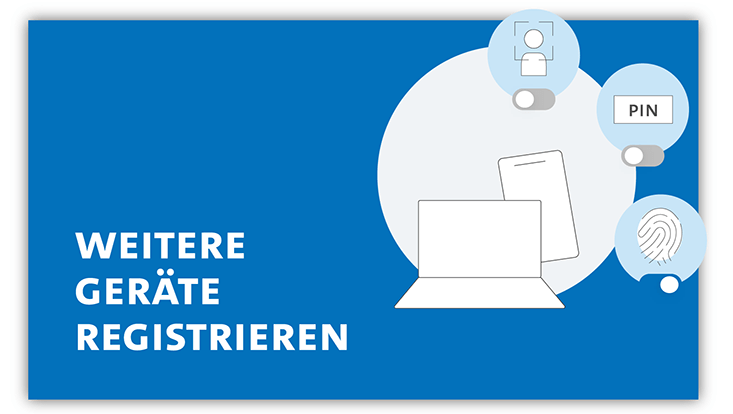
Foto: UHH/Wegener
Apple-Geräte, die mit derselben Apple-ID verknüpft sind und auf dem Sie den Safari-Browser nutzen, können Sie mit Abschluss dieser Registrierung ebenfalls zur 2FA an UHH-IT-Diensten verwenden. Eine separate Registrierung solcher Geräte ist nicht erforderlich. Es ist aber notwendig, dass der iCloud-Schlüsselbund auf dem Gerät ebenfalls aktiviert ist.
Sollten Sie kein weiteres Gerät mit der genutzten Apple-ID verknüpft haben, empfehlen wir, weitere Geräte zu registrieren, bspw. einen Laptop, damit Sie später flexibler sind. Hilfestellung bieten Ihnen folgende Anleitungen:

Foto: UHH/Wegener
Glückwunsch!
Sie haben Ihr Gerät erfolgreich bei der 2FA-App der Uni Hamburg registriert. Ab sofort steht Ihnen das registrierte Gerät als zweiter Faktor zur Verfügung – diese Anleitung verrät Ihnen, wie die Authentifizierung damit funktioniert.
