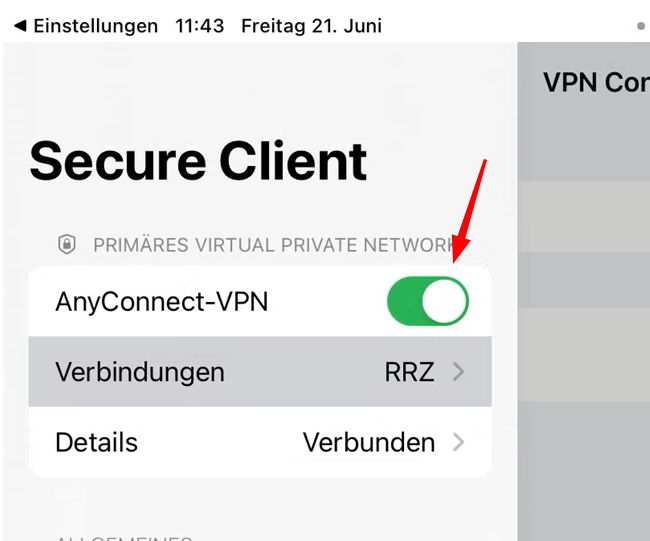Anleitung für Apple iOS
Ausgangslage / Basisinformationen
- Ggf. unterscheidet sich das konkrete Aussehen der Applikation in den dargestellten Screenshots je nach Version der Software, bzw. Endgerätetyp
- Auf Ihrem Endgerät sind die neuesten Updates installiert und es wird die aktuellste Version der Software genutzt
Schritt 1
Installieren Sie die Software aus dem App Store
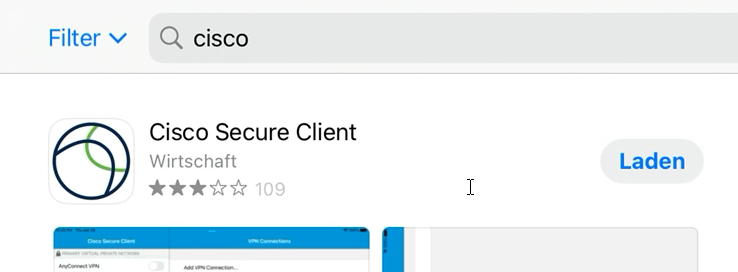
Schritt 2
Entscheiden Sie, ob Sie Benachrichtigungen zulassen wollen
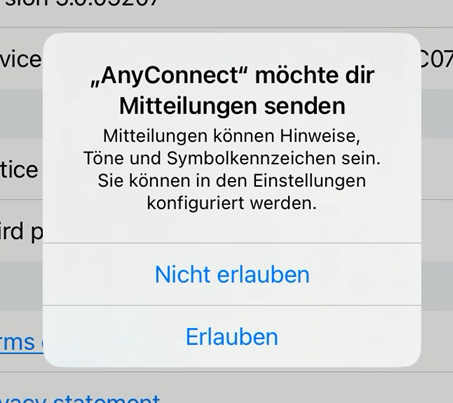
Schritt 3
Starten Sie die App und rufen Sie ggf. das Seitenmenü auf
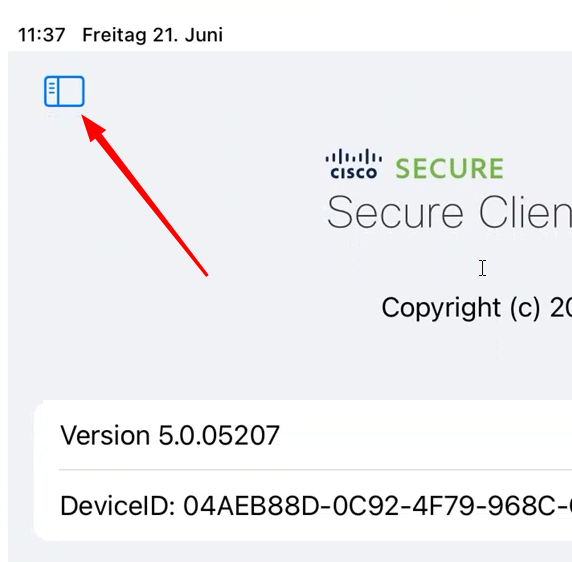
Schritt 4
Fügen Sie eine neue Verbindung über folgende Teilschritte hinzu. Klicken Sie jeweils auf
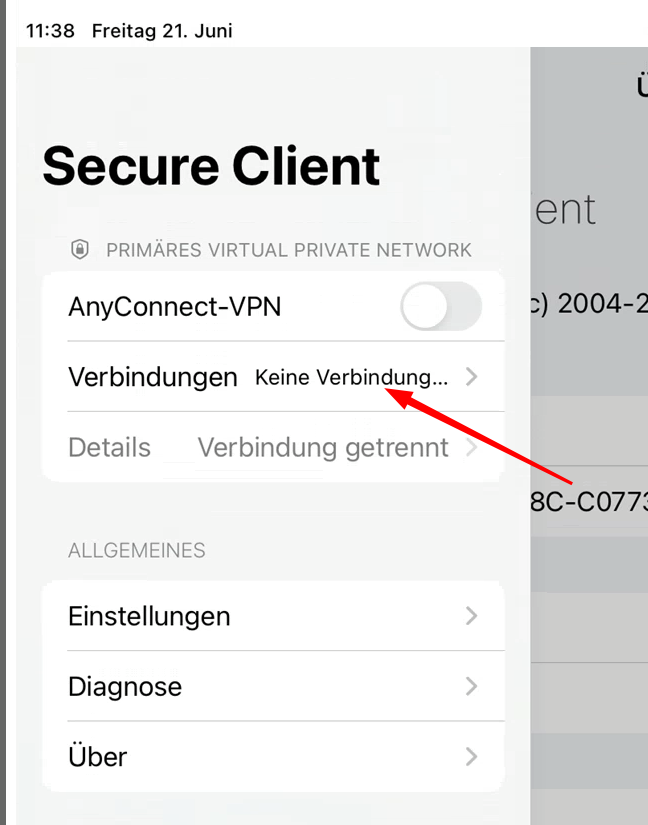

Schritt 5
Vergeben Sie eine Beschreibung und tragen Sie das VPN-Gateway des RRZ ein und klicken Sie auf "Speichern"
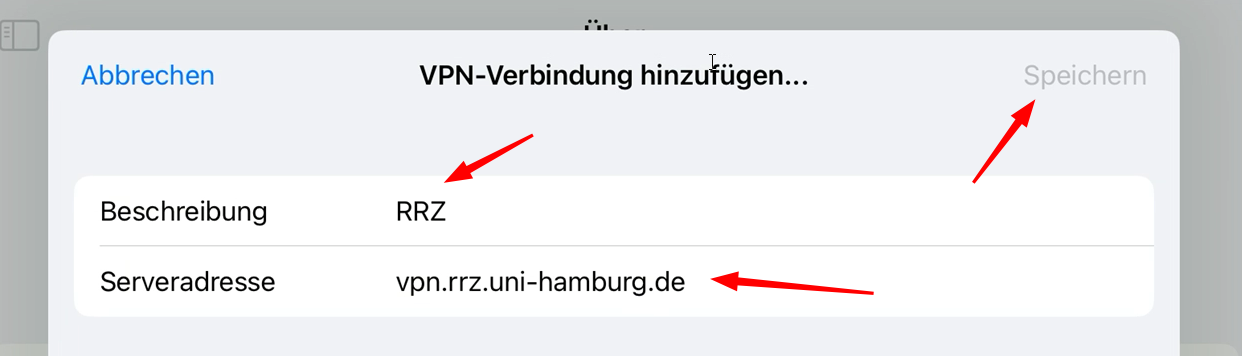
Schritt 6
Erlauben Sie die Konfigurationsänderung
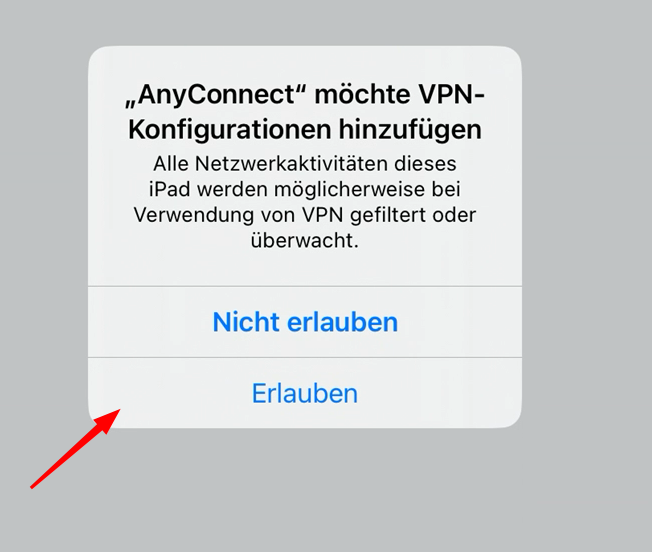
Schritt 7
Aktivieren Sie die Verbindung im Seitenmenü über den Schieberegler
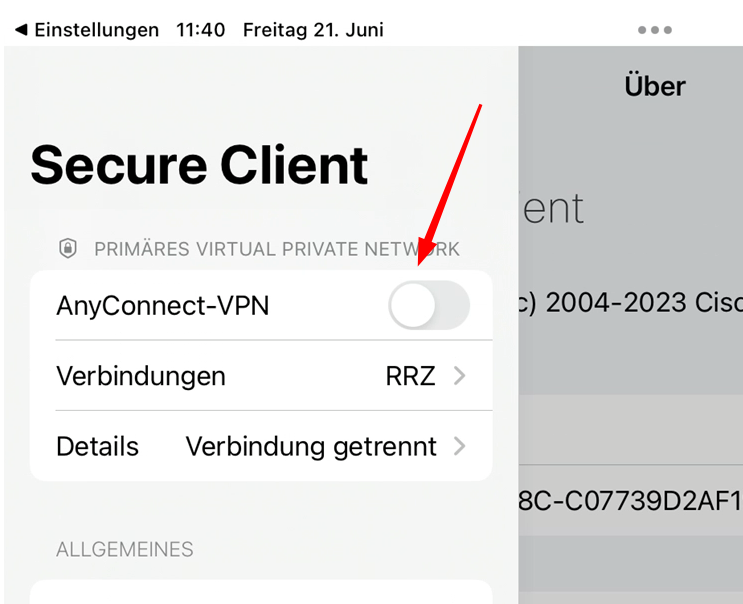
Schritt 8
Erlauben Sie den Aufruf der Webseite
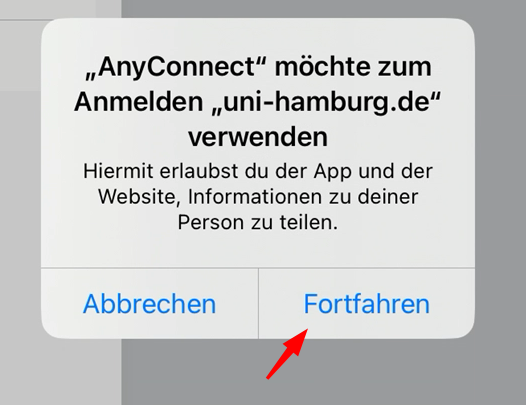
Schritt 9a
Es öffnet sich eine Webseite, auf der Sie sich mit Ihrer Benutzerkennung (b.....) und dem dazugehörigen Passwort anmelden müssen. Ggf. müssen Sie runterscrollen und auf "Fortfahren" klicken
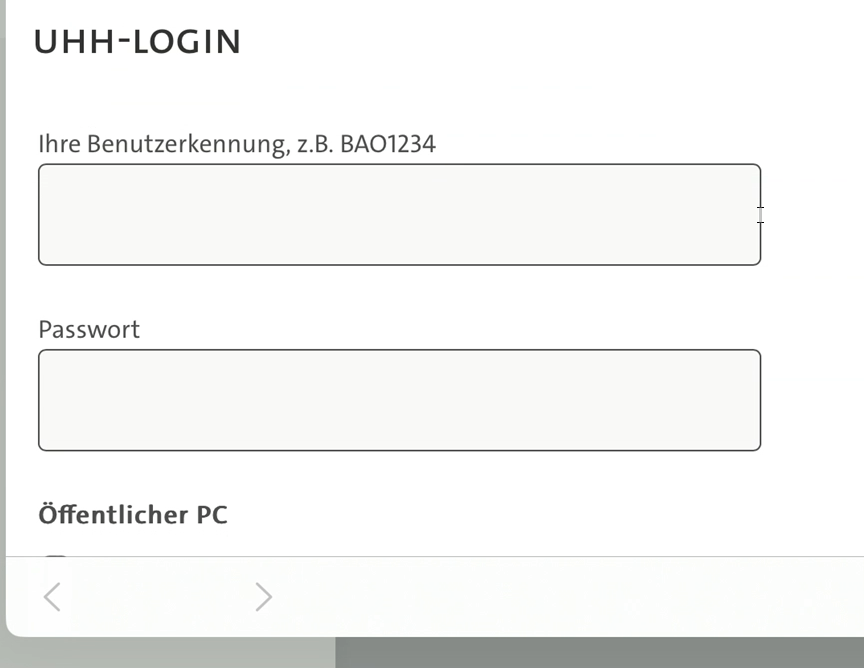
Schritt 9b
Insofern Ihre Benutzerkennung schon 2fa-pflichtig ist, müssen Sie sich zusätzlich mit einem zweiten Faktor authentifizieren. Falls nicht, entfällt dieser Schritt für Sie. Alle Informationen zum Thema 2FA finden Sie hier
Fertig / Abschluss
Die VPN Verbindung ist erfolgreich hergestellt