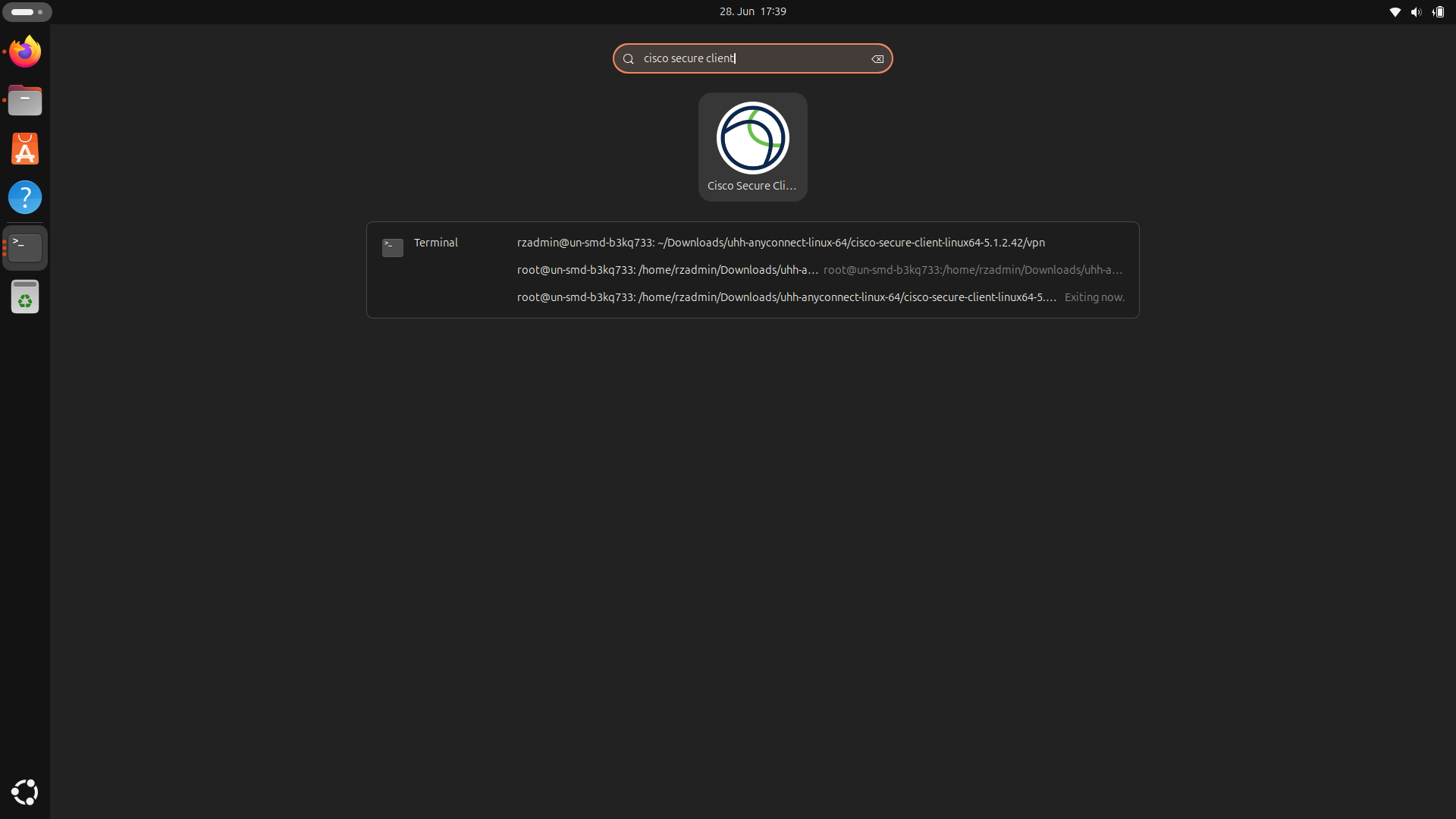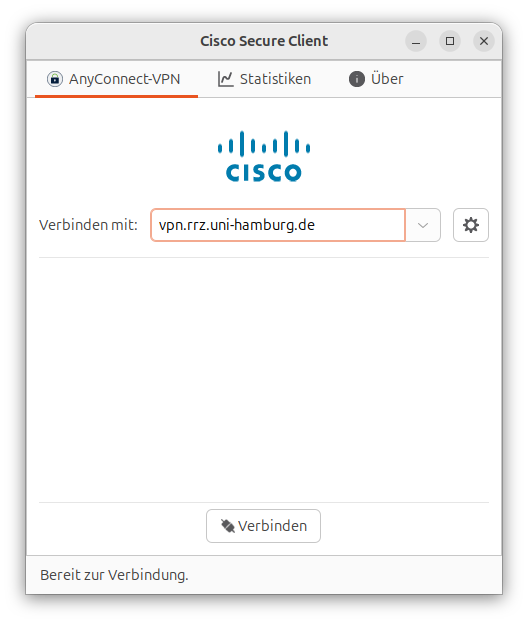Anleitung für Linux 64-Bit
Ausgangslage / Basisinformationen
- Diese Anleitung wurde mithilfe eines Ubuntu Linux erstellt. Der Client steht ausschließlich für 64-Bit Linux Systeme zur Verfügung
- Es kann nicht garantiert werden, dass der Client mit jeder Linux-Distribution kompatibel ist
- Ggf. unterscheidet sich das konkrete Aussehen der Applikation in den dargestellten Screenshots je nach Distribution / Versionsstand
- Auf Ihrem Endgerät sind die neuesten Updates installiert und es wird die aktuellste Version der Software genutzt
Schritt 1
Laden Sie die Software herunter
Der Download erfordert die Anmeldung mit Ihrer Benutzerkennung (b******):
Cisco VPN Client für Linux 64-Bit: uhh-anyconnect-linux-64.tgz (Version 5.1.9.113)
Datei-Prüfsummen:
SHA1: 6199eaaa89cb39a79b3579ce9621d306da7cb8f9
Supplemental End User License Agreement for AnyConnect v4.x
Datei-Prüfsummen:
SHA1: daef180c1f635def2ed95309b1f9c4447672182c
Schritt 2
Entpacken Sie das Archiv mithilfe eines Rechtsklicks und der Auswahl von "Entpacken"
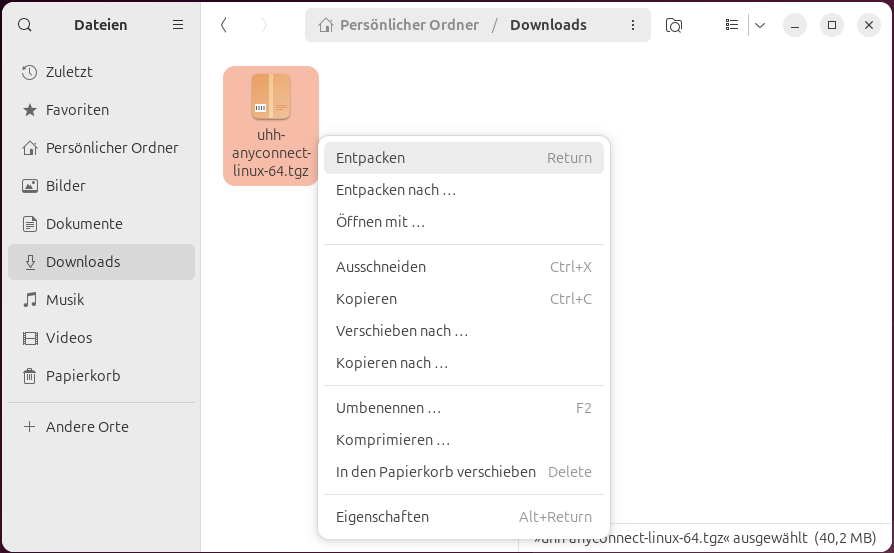
Schritt 3
Öffnen Sie ein Terminalfenster und statten sich mit root-Rechten aus (sudo su)
Wechseln Sie in das gerade entpackte Verzeichnis und dort in den Unterordner /vpn
Kennzeichnen Sie das Installationsskript vpn_install.sh als ausführbar ( chmod +x vpn_install.sh ) und führen es durch die Eingabe von " ./vpn_install.sh " aus
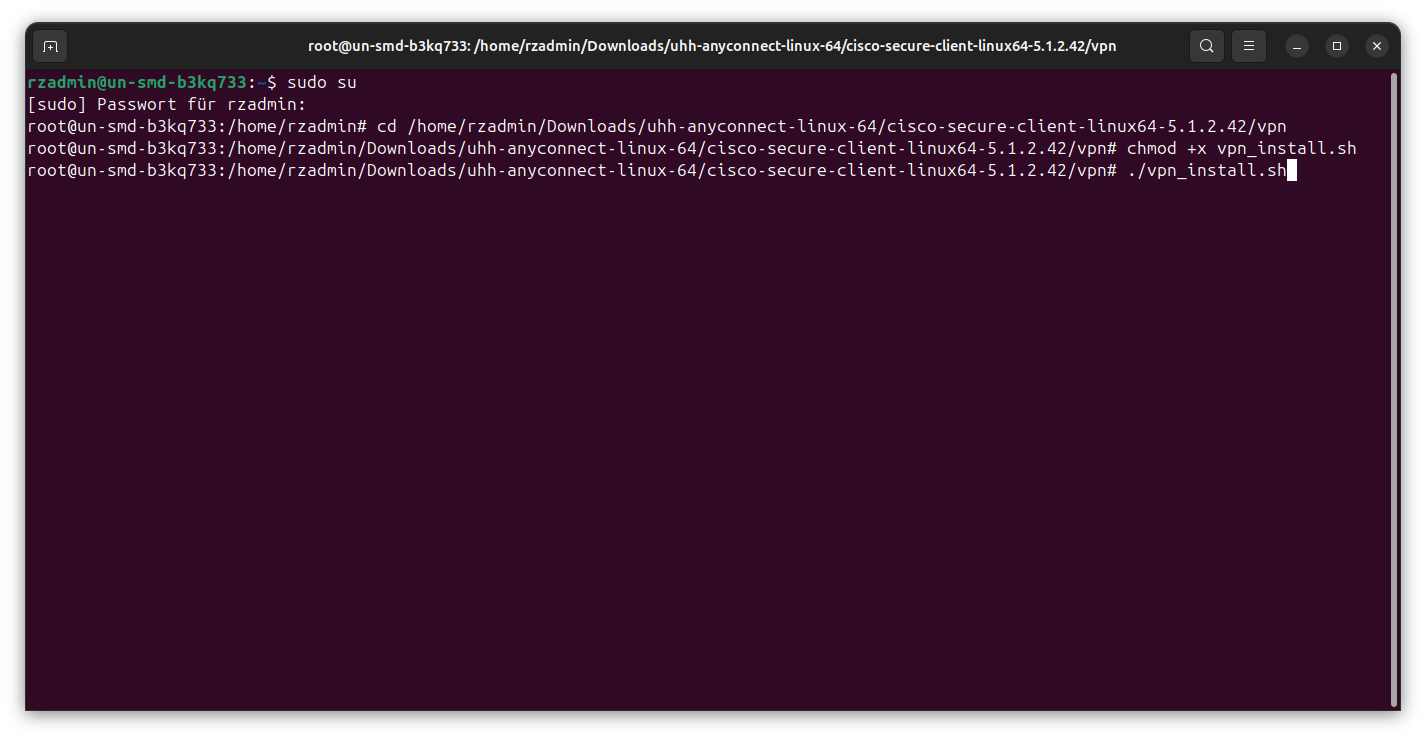
Schritt 4
Das Installationsskript zeigt die Lizenzvereinbarung an. Akzeptieren Sie diese durch die Eingabe von " y ", wodurch die Installation startet
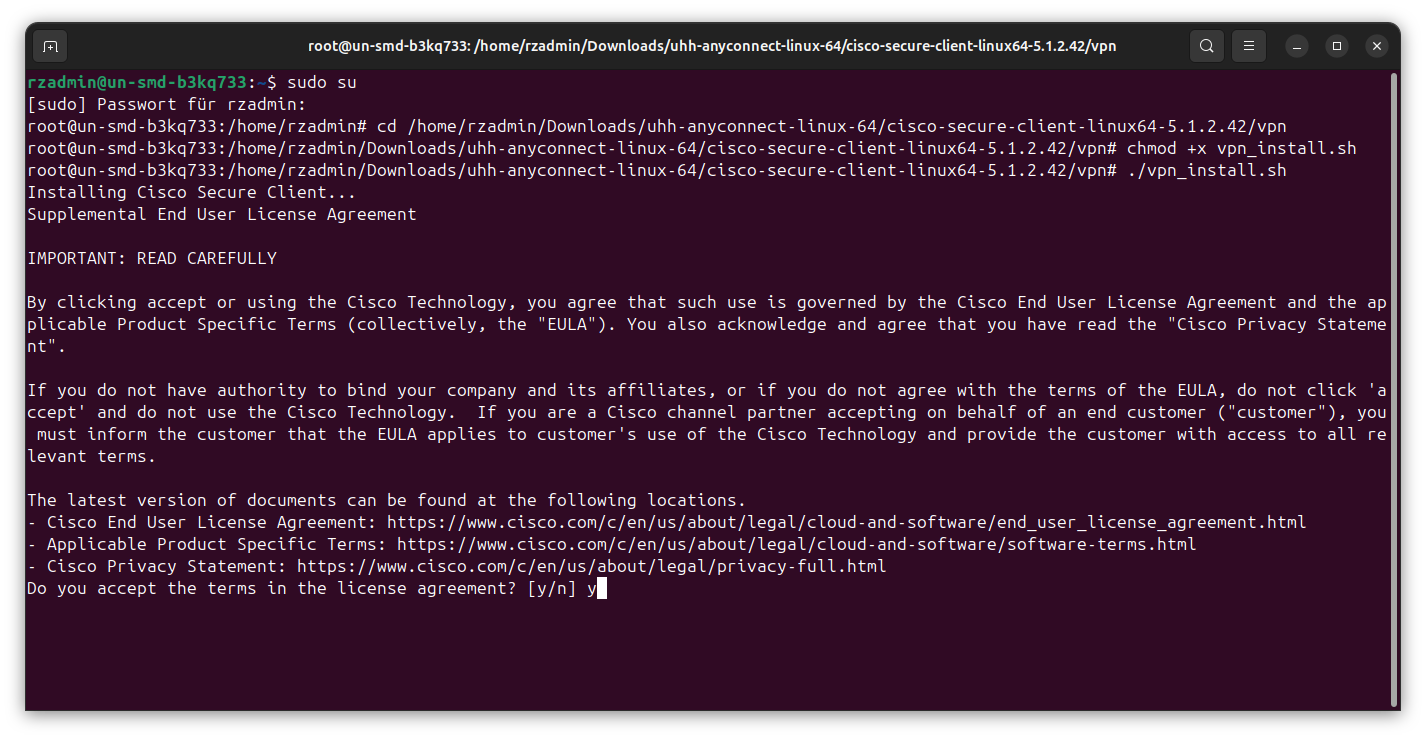
Schritt 5
Starten Sie den Client