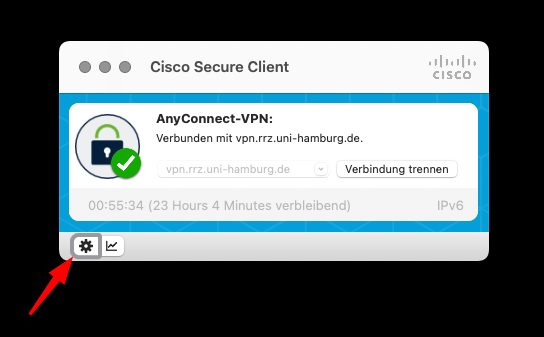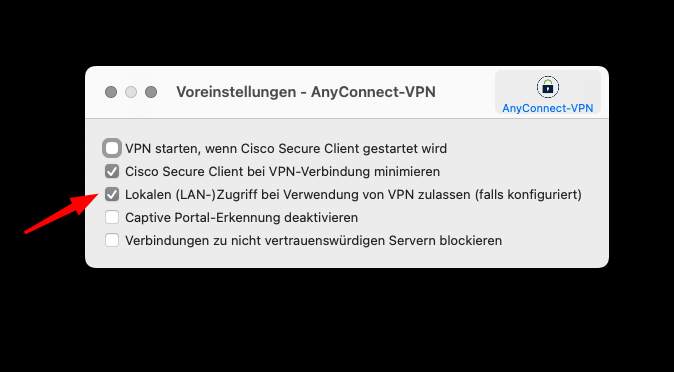Anleitung für Apple macOS
Ausgangslage / Basisinformationen
- Ggf. unterscheidet sich das konkrete Aussehen der Applikation in den dargestellten Screenshots je nach Version der Software, bzw. Endgerätetyp
- Auf Ihrem Endgerät sind die neuesten Updates installiert und es wird die aktuellste Version der Software genutzt
- Wertvolle Hinweise und Tipps und Tricks rund um Endgeräte mit MacOS Betriebssystem sowie eine Kompatibilitätsliste finden Sie hier
Schritt 1
Laden Sie die aktuellste Version der Software herunter:
(Für den Download müssen Sie sich mit Ihrer Benutzerkennung authentifizieren)
Cisco AnyConnect VPN Client für macOS (Version 5.1.9.113)
Datei-Prüfsumme: SHA1: 09fce78266e798a70a9383f646cb3788fc483f45
Supplemental End User License Agreement for AnyConnect/Secure v4.x
Datei-Prüfsumme: SHA1: daef180c1f635def2ed95309b1f9c4447672182c
Schritt 2
Öffnen Sie das heruntergeladene Diskimage und führen Sie die Installation wie gezeigt aus
(Wenn Sie die Software erneut installieren, z.B. weil die neue Version auf dieser Seite veröffentlicht wurde, deinstallieren Sie das Programm bitte wie hier beschrieben)
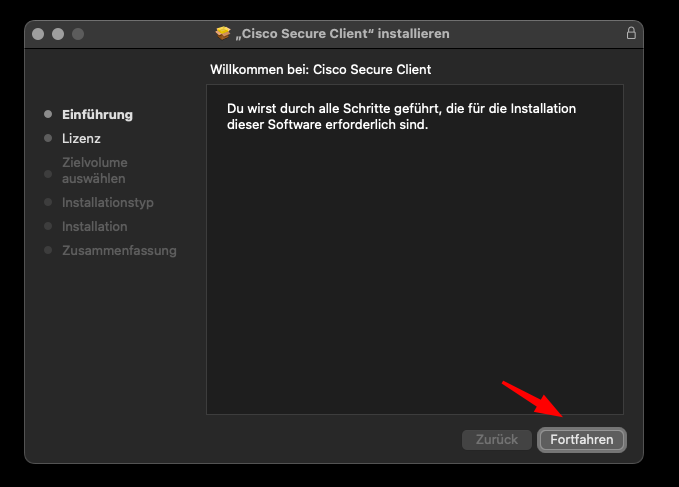
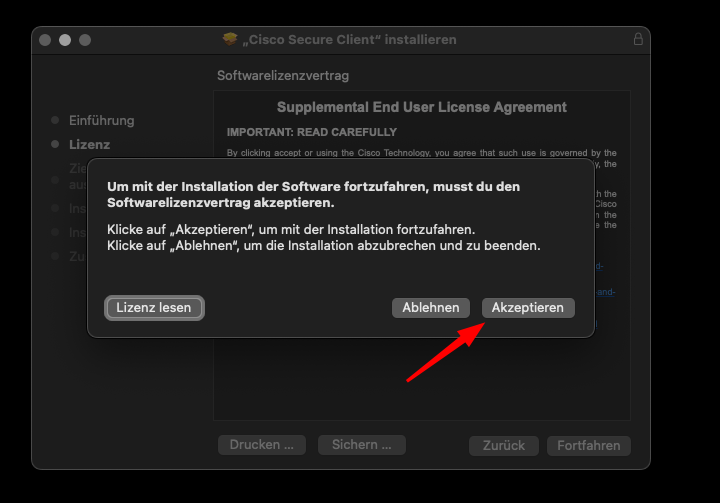
Schritt 3
Wichtig:
Bitte wählen Sie die im Bild im roten Rahmen gekennzeichneten installierbaren Komponenten ab. Diese dürfen nicht installiert werden
Setzen Sie die Installation anschließend fort

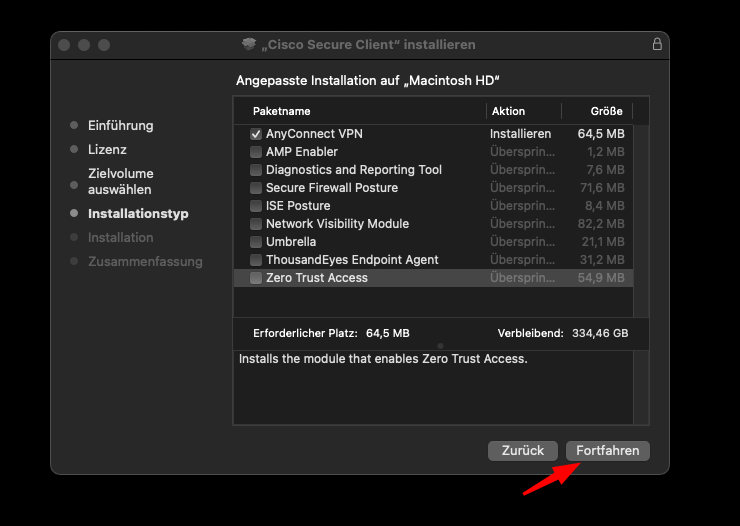
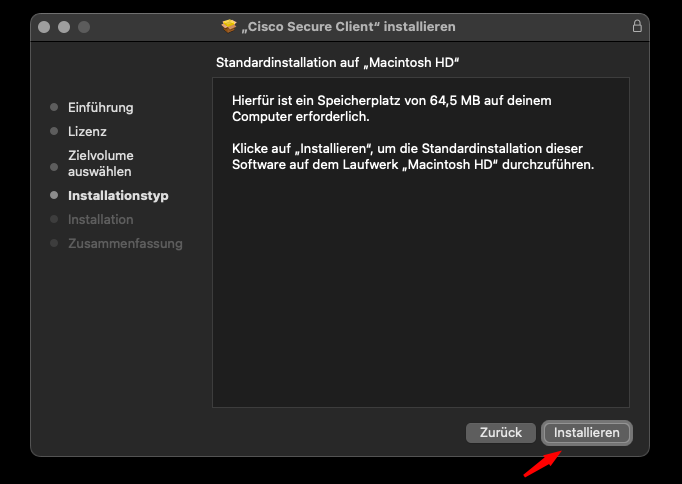
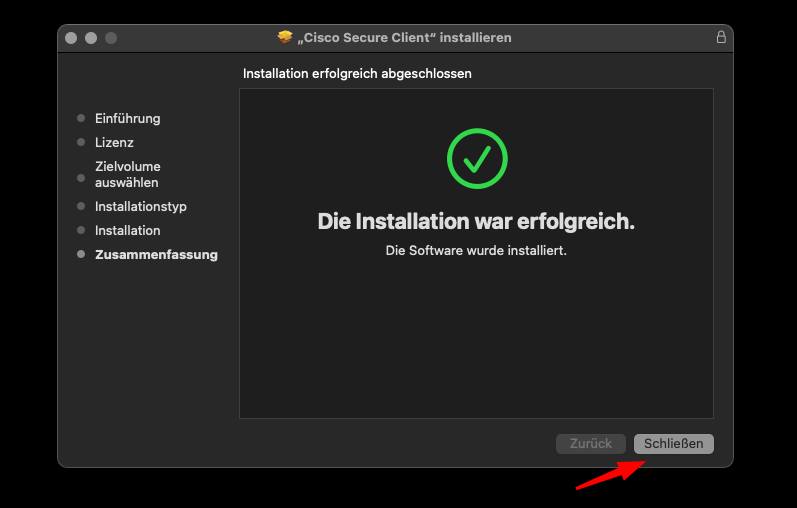
Schritt 4
Starten Sie den "Cisco Secure Client"
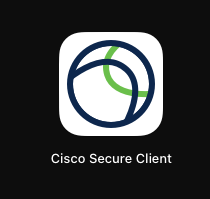
Schritt 5
Beim ersten Start müssen Sie das VPN Gateway eintragen:
vpn.rrz.uni-hamburg.de
Klicken Sie anschließend auf "Verbinden"
Im Anschluss öffnet sich eine Webseite, in der Sie sich mit Ihrer Benutzerkennung und Ihrem Passwort autentifizieren müssen.
Insofern Ihre Benutzerkennung schon 2fa-pflichtig ist, müssen Sie sich zusätzlich mit einem zweiten Faktor authentifizieren.
--
Um die Verbindung zu trennen, klicken Sie in demselben Fenster auf "Verbindung trennen"
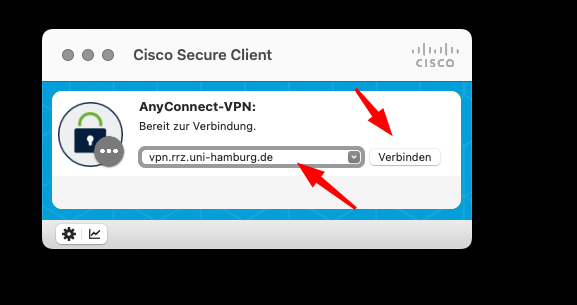
--
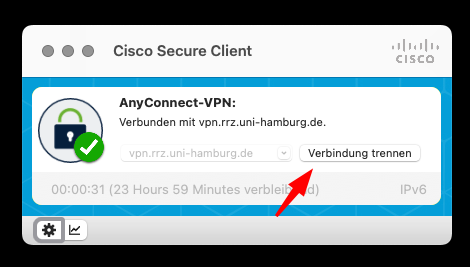
Schritt 6 (Optional)
Falls Sie während der VPN-Einwahl auf Ihr lokales Netz zugreifen wollen, nehmen Sie bitte die entsprechende Einstellung vor.
Achtung:
Dies ist ein Sicherheitsrisiko! Sie sollten diese Einstellung auf keinen Fall in einem unsicheren Netz (z. B. Internetcafé) vornehmen!