2. Register iMac/Macbook with Safari
Goal: You want to register your Apple device with macOS for the UHH-2FA process in the Safari browser.
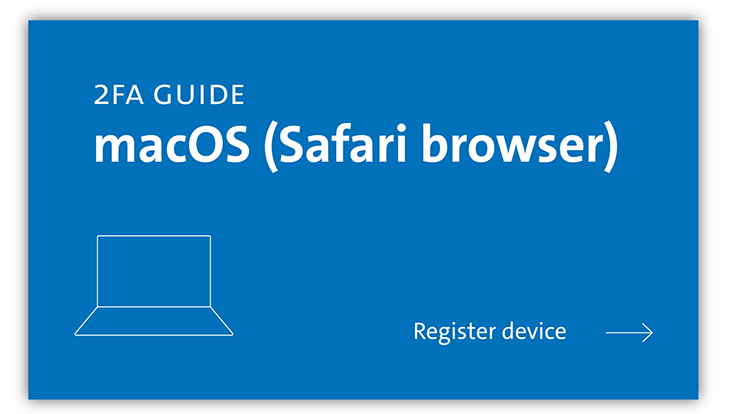
Photo: UHH
Starting point:
- You have already prepared your device for 2FA. (I have not prepared my device yet, what do I need to do?).
- You have received a personal 2FA code list. (I no longer have the code list, what can I do?)
- You are using a Mac or MacBook with operating system macOS 10.15 ("Catalina") or higher.
- You are using Safari version 14 or higher as your default browser.
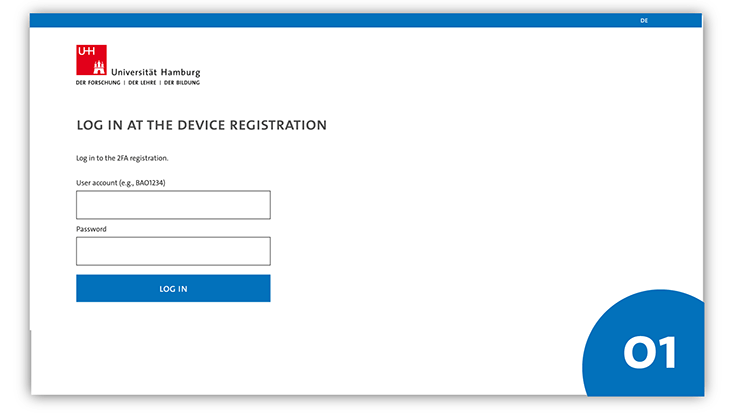
Photo: UHH
You call up the URL https://2fa.uni-hamburg.de and land on a login page where you log in with your B-identifier.
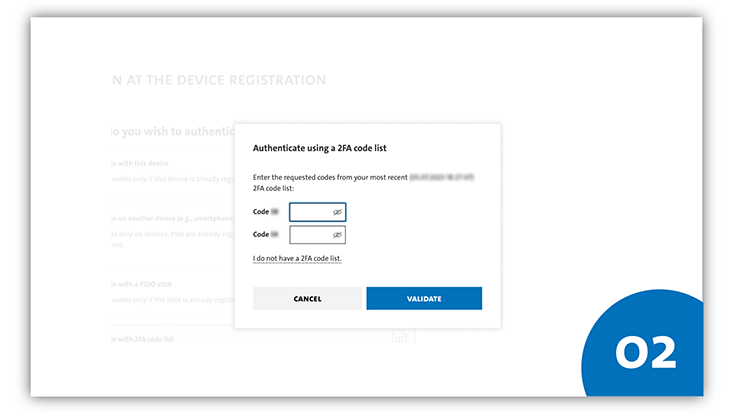
Photo: UHH
Immediately after login, you will be asked to enter two codes from your personal 2FA code list. Please enter the desired codes in the corresponding window and then click "Check".
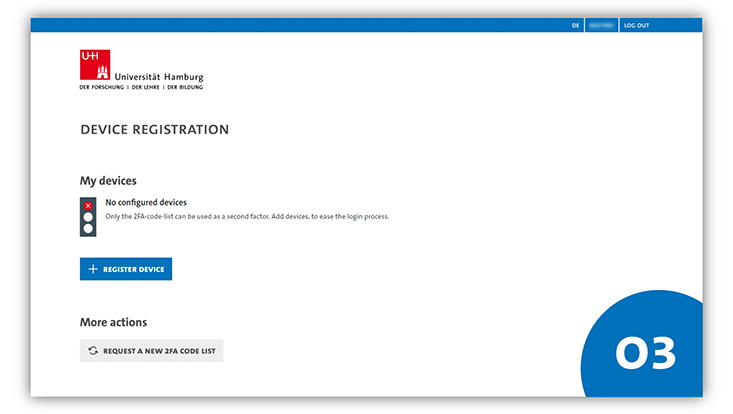
Photo: UHH
When you have entered the requested codes, the overview page of the 2FA configuration interface appears. Here you can register, manage or delete all the devices you want to use for authentication.
If you have not yet registered a device, the overview is empty and the traffic light graphic is red. If you have already registered a device, it will be displayed in the overview under the name you have assigned and the traffic light graphic will be yellow.
Click on the big blue button "Set up device" to deposit your Mac/MacBook as a factor.
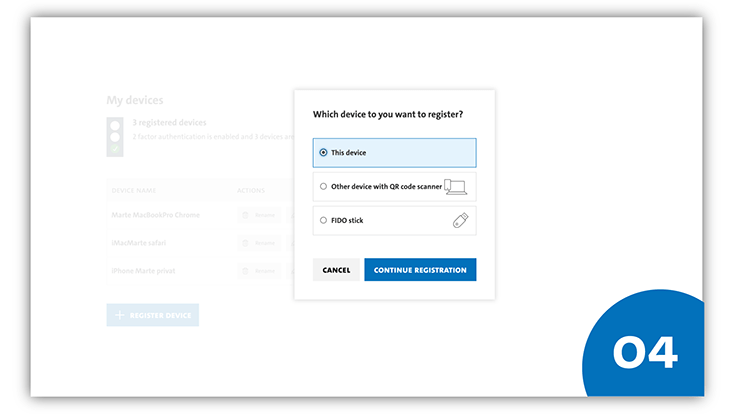
Photo: UHH
In the window that appears, select the "This device" option and click the "Proceed with registration" button.
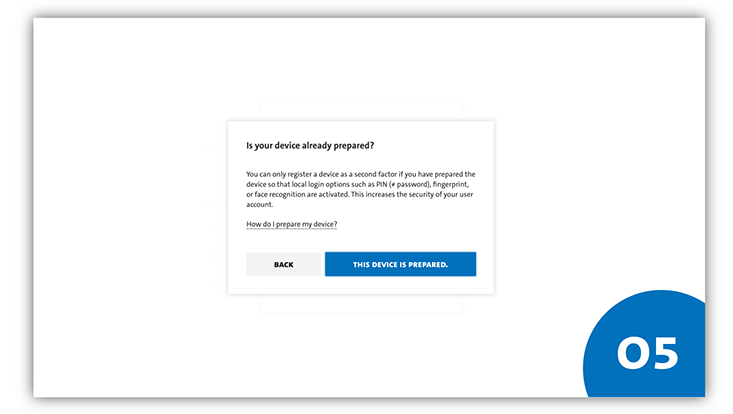
Photo: UHH
A new window will appear asking you if you have already prepared the device you want to register.
Option 1: You have not yet prepared your device and you make up for it by following these instructions.
You will then return to this process and continue.
Option 2: You have already prepared your device and continue the registration.
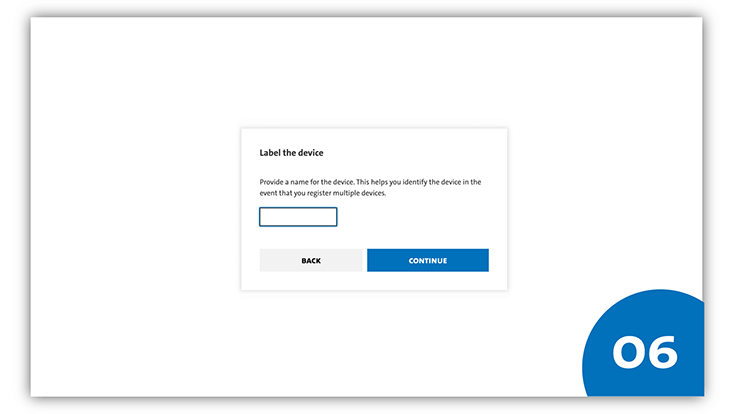
Photo: UHH
In the next window, you will be prompted to assign a name for the device. A unique name helps you to better distinguish the registered devices in the configuration interface. After entering the device name, please click on "Continue".
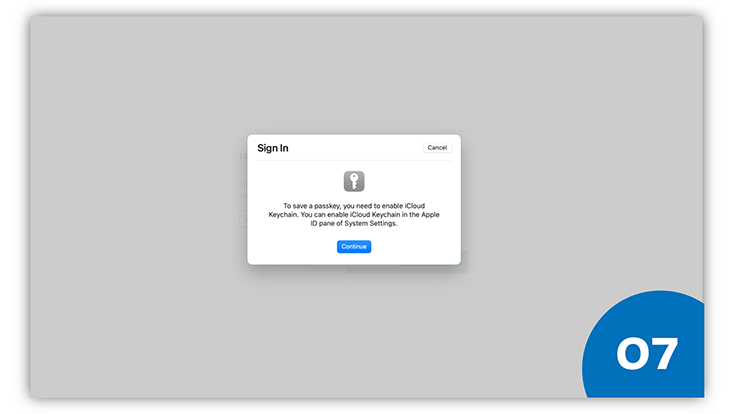
Photo: UHH
Note: You can skip this step if you have already enabled iCloud Keychain in System Preferences.
If you have not (yet) prepared your device correctly, the system will first prompt you to enable iCloud Keychain. When you click "Continue", you will be immediately directed to the right place in the System Preferences. There, you need to enable iCloud Keychain to complete the 2FA enrollment process. After activation, you can close the System Preferences window.
For more information, see our instruction "Preparing an Apple device with macOS and Safari".
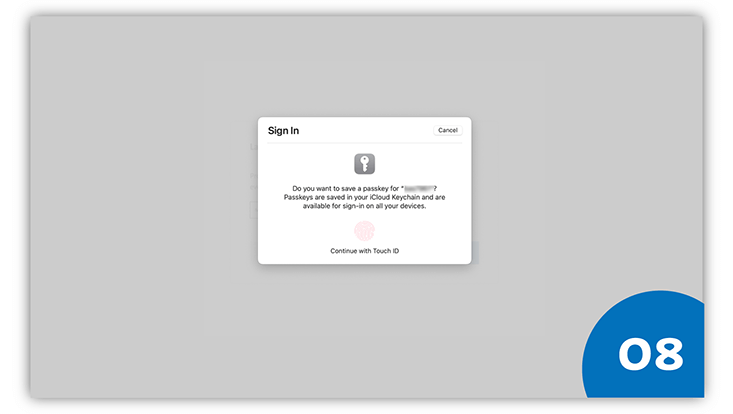
Photo: UHH
The system will ask you to confirm that the necessary information for 2FA may be stored in the iCloud Keychain. Confirm this by clicking "Continue".
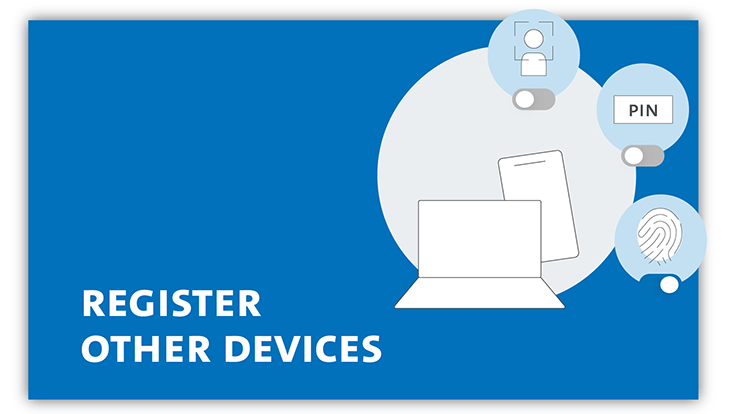
Photo: UHH
Apple devices that are linked to the same Apple ID and on which you use the Safari browser (e.g. your iPhone) can also be used for 2FA at UHH IT services upon completion of this registration. Separate registration of the devices is not required. (Please note, however, that the devices must also be running at least macOS 10.15 "Catalina" or iOS/iPadOS version 14.1).
If you do not have another device linked to the Apple ID you are using, we recommend registering additional devices, e.g. a smartphone, so that you have more flexibility later on. The following instructions will help you:
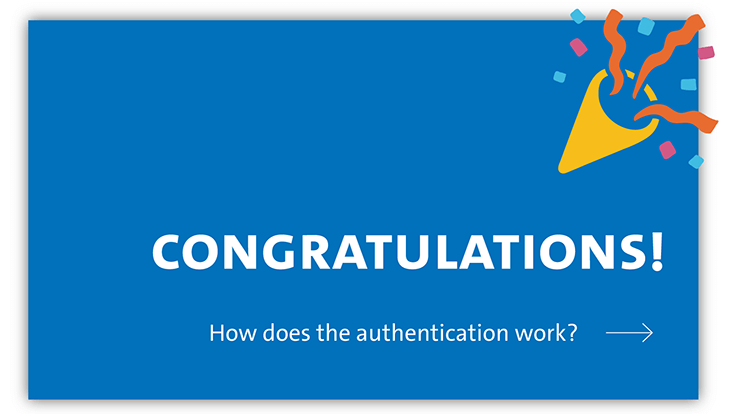
Photo: UHH
Glückwunsch!
Sie haben Ihr Gerät erfolgreich bei der 2FA-App der Uni Hamburg registriert. Ab sofort steht Ihnen das registrierte Gerät als zweiter Faktor zur Verfügung – diese Anleitung verrät Ihnen, wie die Authentifizierung damit funktioniert.
Congratulations!
You have successfully registered your device with the 2FA app of the University of Hamburg. From now on, the registered device is available to you as a second factor – this instruction tells you how authentication works with it.
