2. Register Android device (instruction)
Goal: You want to register your device for the UHH-2FA process.
Note
You can use the two-factor authentication (2FA) guide for Android tablets as well.
Please note that the screenshots shown may differ from the interface of your device, as they may differ depending on the manufacturer and version of the operating system.
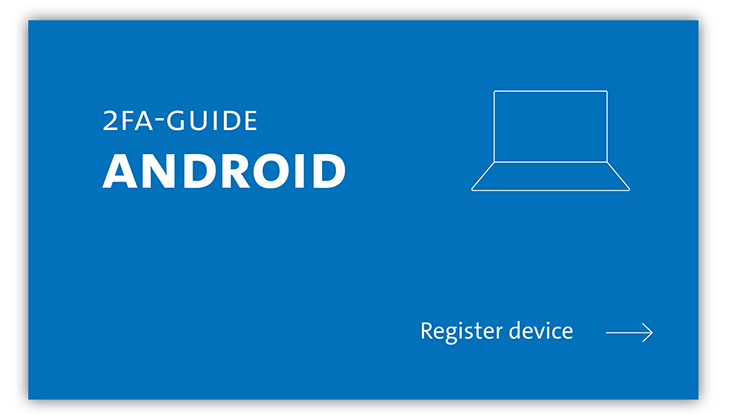
Photo: UHH
Starting point:
- You have already prepared your device for two-factor authentication (2FA). (I haven't prepared my device yet, what do I need to do?).
- You have received a personal 2FA code list. (I no longer have the code list, what can I do?)
- You are using a smartphone with Android 7.0 or higher.
- The Chrome browser is installed on the device in a current version and is used for the registration process (the functionality of other browsers is currently not guaranteed by the manufacturer in every case).
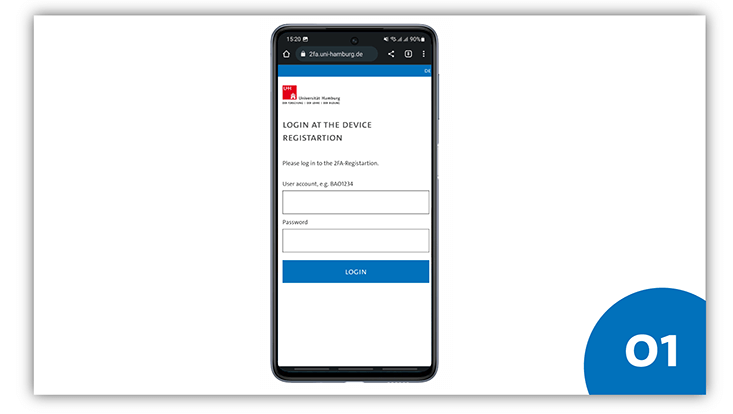
Photo: UHH
You go to the URL https://2fa.uni-hamburg.de and land on a login page where you log in with your B-identifier.
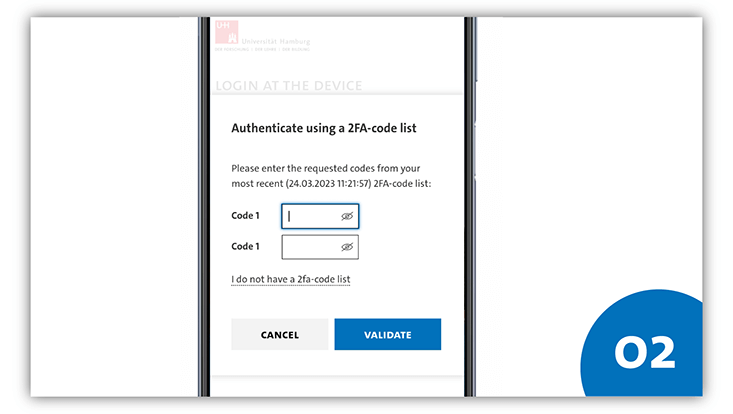
Photo: UHH
Immediately after login, you will be asked to enter two codes from your personal 2FA code list. Please enter the desired codes in the corresponding window and then click "Check".
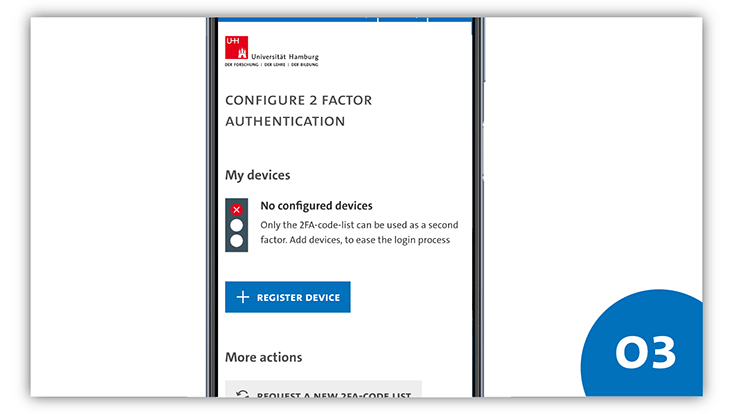
Photo: UHH
When you have entered the requested codes, the overview page of the 2FA configuration interface appears. Here you can register, manage or delete all the devices you want to use for authentication.
If you have not yet registered a device, the overview is empty and the traffic light graphic is red. If you have already registered a device, it will be displayed in the overview under the name you have assigned and the traffic light graphic will be yellow. If you have already registered two or more devices, the traffic light graphic is green.
Click on "Set up device" to save your smartphone as a factor.
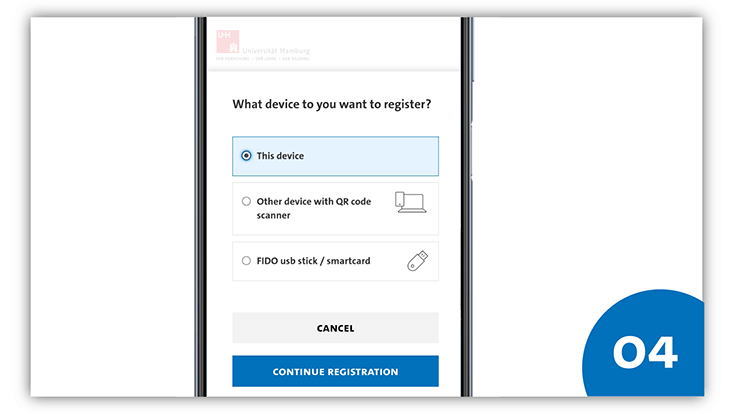
Photo: UHH
In the window that appears, select the "This device" option and click the "Proceed with registration" button.
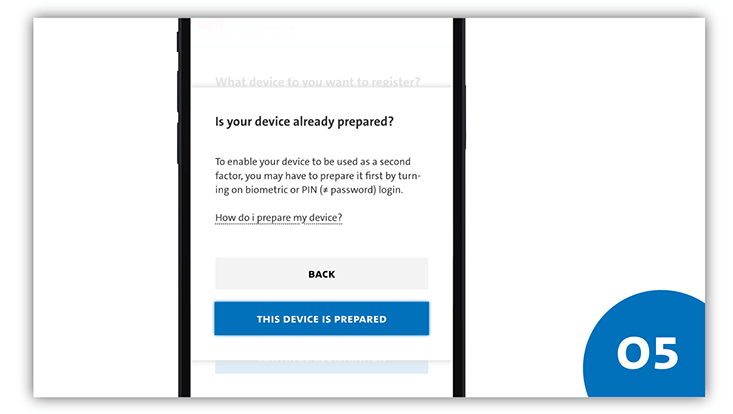
Photo: UHH
A new window will appear asking you if you have already prepared the device you want to register.
Option 1: You have not yet prepared your device and you make up for it by following this instruction.
You will then return to this process and continue.
Option 2: You have already prepared your device and continue the registration.
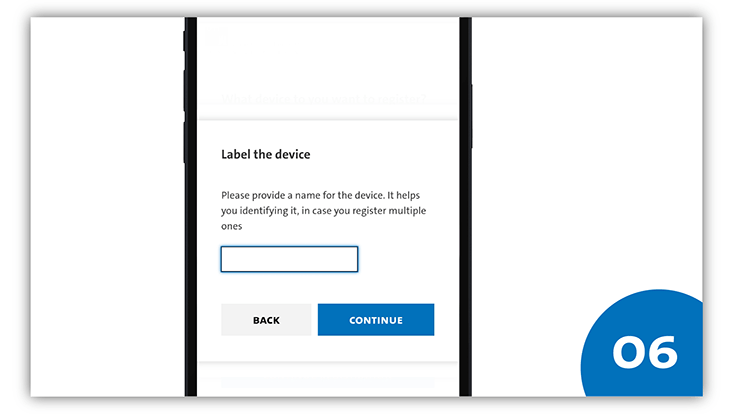
Photo: UHH
In the next window, you will be asked to assign a name for the device. A unique name helps you to better distinguish the registered devices in the configuration interface. After entering the device name, please click on "Continue".
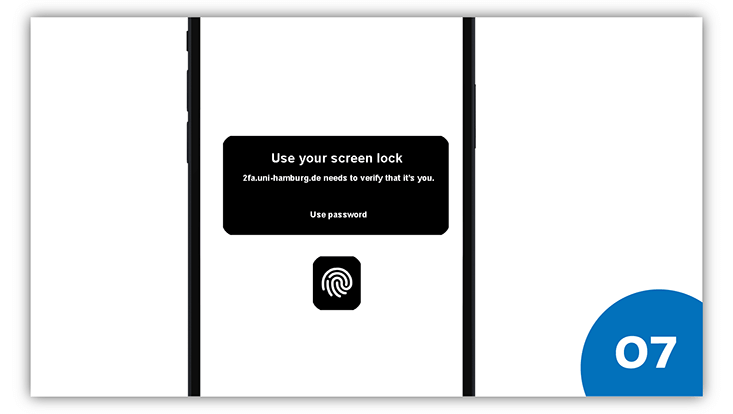
Photo: UHH
Depending on which lock screen type (PIN, password, pattern, swipe, fingerprint) you have selected, you will be prompted to authenticate with this unlock variant. The "Face" lock type cannot be used.
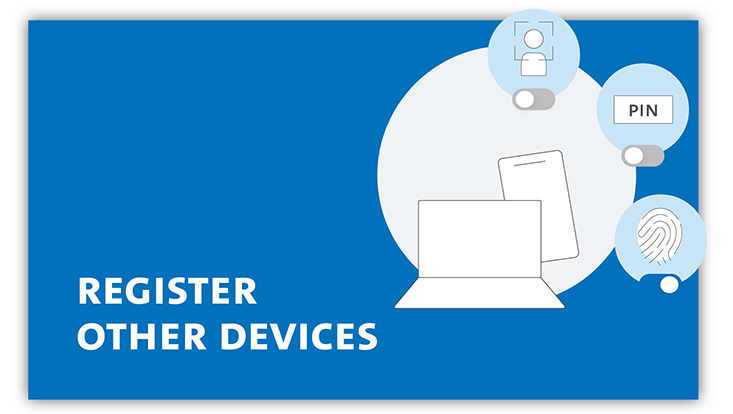
Photo: UHH
We recommend registering additional devices, e.g. a smartphone, so that you are more flexible. The following instructions will help you:
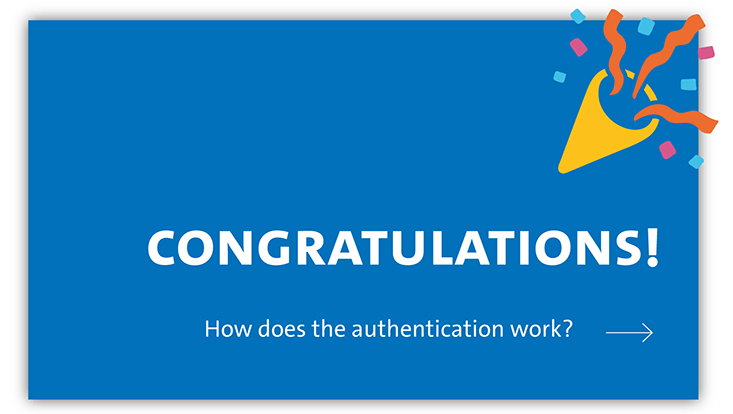
Photo: UHH
Congratulations!
You have successfully registered your device with the 2FA app of the University of Hamburg. From now on, the registered device is available to you as a second factor - this instruction tells you how authentication works with it.
