1. FIDO-Stick registrieren (Anleitung)
Ziel: Sie möchten Ihren FIDO-Stick für den 2FA-Prozess registrieren.

Foto: UHH/Wegener
Ausgangslage:
- Sie möchten Ihren FIDO-Stick für die Zwei-Faktor-Authentifizierung registrieren. (Was ist ein FIDO-Stick?)
- Sie verwenden einen Laptop oder Desktop-Rechner.
- Der FIDO-Stick steckt in Ihrem Gerät.
- Sie haben eine persönliche 2FA-Code-Liste erhalten. (Ich habe die Code-Liste nicht mehr, was kann ich tun?)
- Sie verwenden einen der gängigen Browser (Chrome, Firefox, Edge o. ä.).
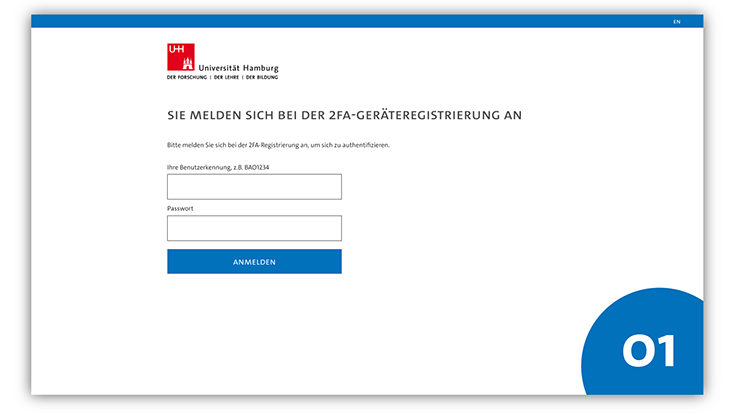
Foto: UHH/Wegener
Rufen Sie die 2FA-Seite der UHH auf: https://2fa.uni-hamburg.de/ und melden Sie sich wie gewohnt mit B-Kennung und dem dazugehörigen Passwort an, um die Geräte-Registrierung zu nutzen.
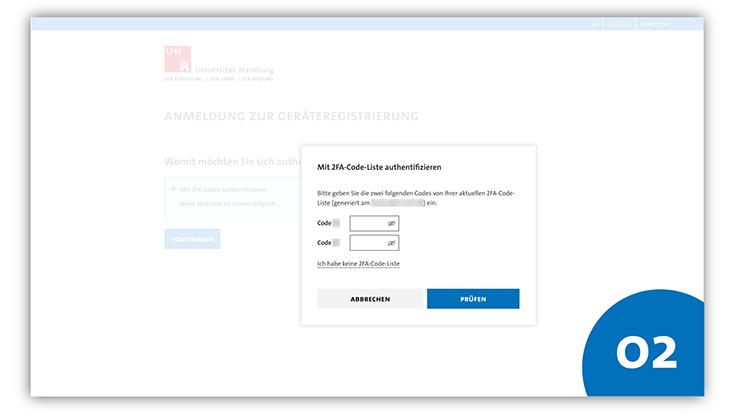
Foto: UHH/Wegener
Zunächst werden Sie gebeten, zwei Codes aus Ihrer persönlichen 2FA-Code-Liste einzugeben. Bitte geben Sie die gewünschten Codes in das entsprechende Fenster und klicken Sie dann auf „Prüfen“.
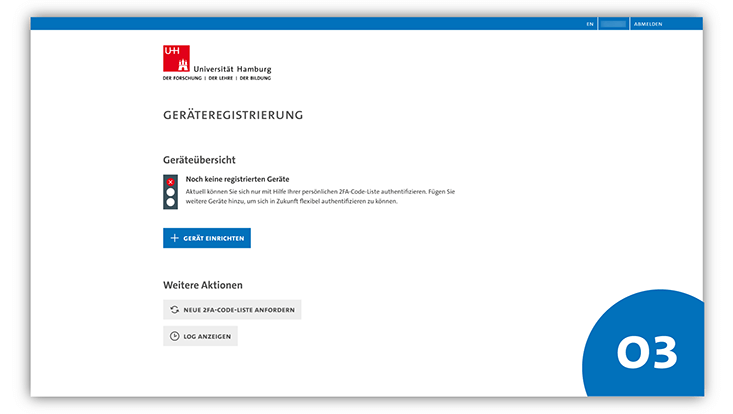
Foto: UHH/Wegener
Wenn Sie die angefragten Codes eingegeben haben, erscheint die Übersichtsseite der 2FA-Konfigurationsoberfläche. Hier können Sie die Geräte, die Sie zur Authentifizierung nutzen wollen, registrieren, verwalten oder löschen.
Wenn Sie noch kein Gerät registriert haben, ist die Übersicht leer und die Ampelgrafik rot. Wenn Sie bereits ein Gerät registriert haben, wird dieses unter dem Namen, den Sie vergeben haben, in der Übersicht angezeigt und die Ampelgrafik ist gelb. Haben Sie bereits zwei oder mehr Geräte registriert, ist die Ampfelgrafik grün.
Klicken Sie auf den Button „Gerät einrichten“, um den FIDO-Stick zu registrieren.
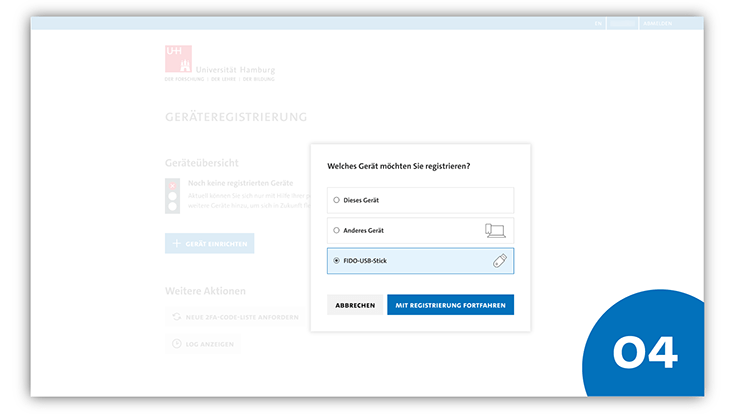
Foto: UHH/Wegener
Es erscheint ein Fenster mit mehreren Optionen. Sie wählen die Option „FIDO-USB-Stick“, um Ihren FIDO-Stick als Faktor zu hinterlegen.
Klicken Sie „Mit Registrierung fortfahren“.
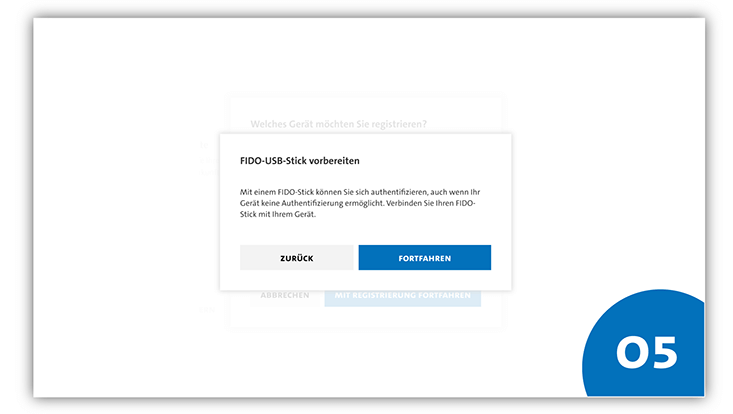
Foto: UHH/Wegener
Zunächst werden Sie aufgefordert, Ihren FIDO-Stick vorzubereiten. Da bei diesen Sicherheitsschlüssel meist keine gesonderte Vorbereitung erforderlich ist, klicken Sie dafür auf „Fortfahren“.
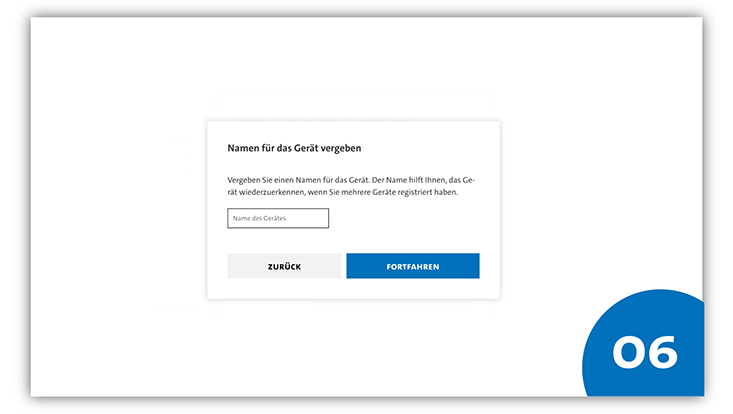
Foto: UHH/Wegener
Geben Sie nun einen Namen für Ihren FIDO-Stick ein. Dieser kann frei gewählt werden. Klicken Sie anschließend auf „Fortfahren“.
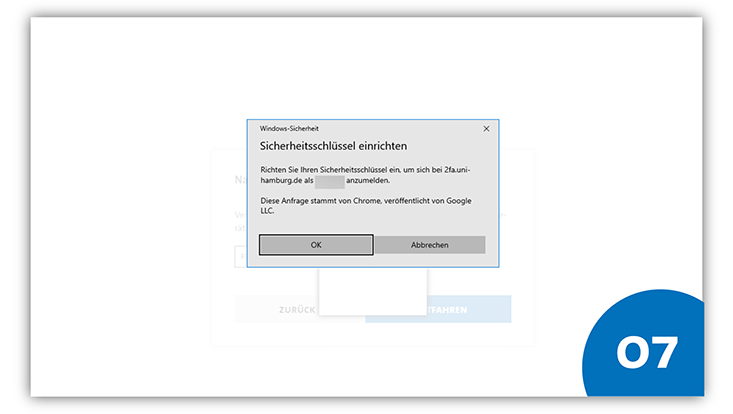
Foto: UHH/Wegener
Nun werden Sie gebeten, Ihren FIDO-Stick einzurichten. Klicken Sie dafür auf „Ok“.
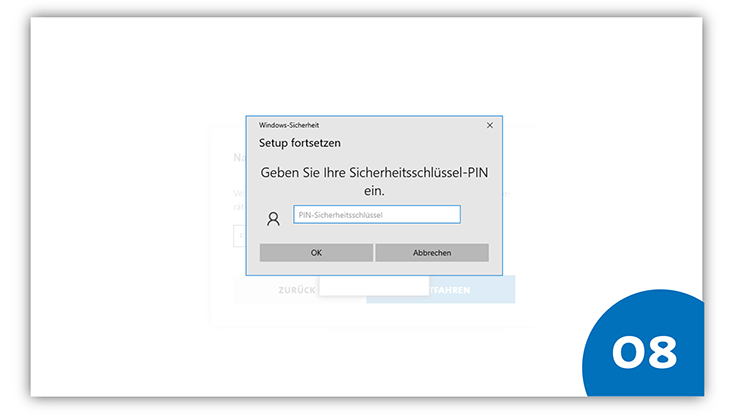
Foto: UHH/Wegener
Geben Sie nun eine frei gewählte PIN ein. Bei jeder künftigen Authentifizierung mit Ihrem FIDO-Stick wird diese PIN abgefragt, ähnlich wie beim Einschalten eines Smartphones.
Nachdem Sie eine PIN eingegeben haben, klicken Sie auf „Ok“.
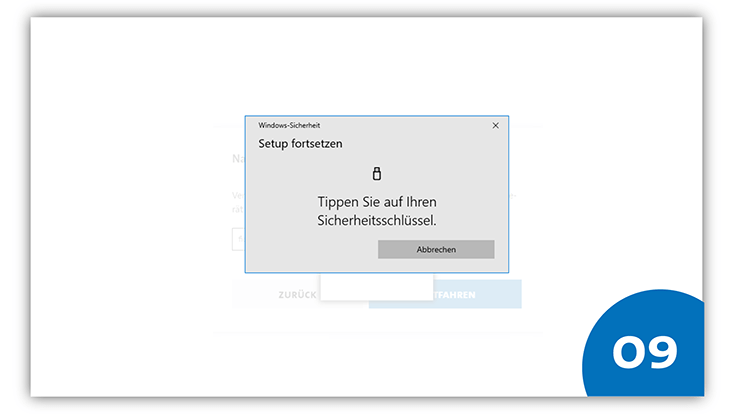
Foto: UHH/Wegener
Nun müssen Sie mit einem Finger kurz auf Ihren FIDO-Stick tippen. Es geht hierbei nicht um das Lesen des Fingerabdrucks, sondern um die Tipp-Bewegung. Sie können folglich bei jeder Authentifizierung einen beliebigen Finger nutzen.
Nachdem Sie auf Ihren FIDO-Stick getippt haben, verschwindet das Fenster.
Sie haben Ihre Registrierung erfolgreich abgeschlossen.
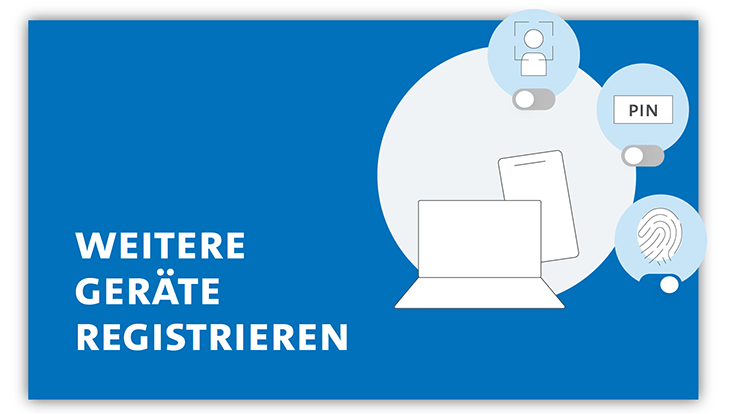
Foto: UHH/Wegener
Wir empfehlen, weitere Geräte zu registrieren, bspw. ein Smartphone, damit Sie später flexibler sind. Hilfestellung bieten Ihnen folgende Anleitungen:

Foto: UHH/Wegener
Sie wollen testen, ob die Zwei-Faktor-Authentifizierung mit dem FIDO-Stick funktioniert? Dann finden Sie hier die Anleitung, wie Sie sich mit FIDO-Stick authentifizieren.
