2. Register Windows device (instruction)
Goal: You want to register your device for two-factor authentication.
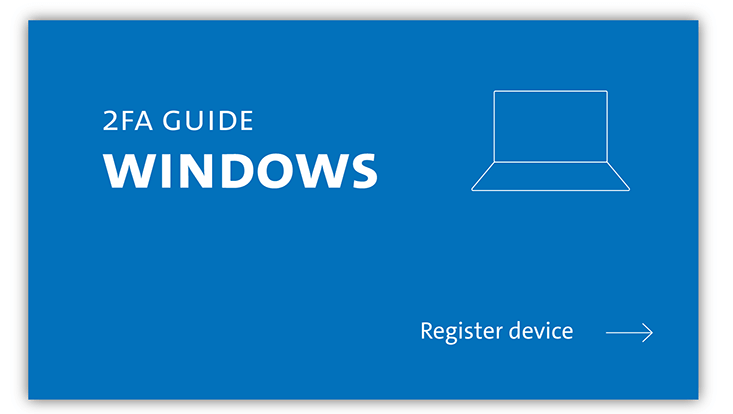
Photo: UHH
Starting point:
- You have already prepared your device for two-factor authentication (2FA). (I haven't prepared my device yet, what do I need to do?).
- Your personal 2FA code list is available. (I no longer have the code list, what can I do?)
- You are using a PC or laptop with Windows 10 operating system or higher.
(Whether it is an FMD device or SMD device, does not matter here). - You are using one of the popular browsers (Chrome, Firefox, Edge or similar).
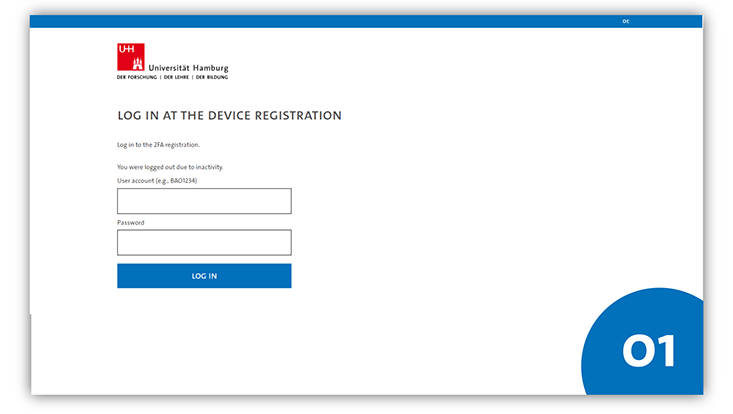
Photo: UHH
You visit the website https://2fa.uni-hamburg.de and land on a login page, where you log in with your B-identifier.
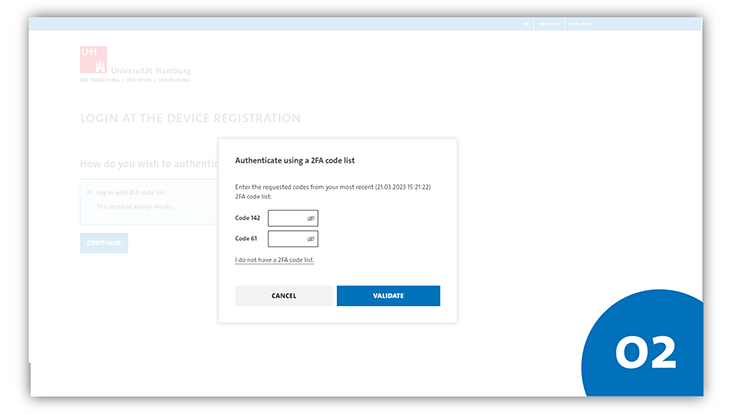
Photo: UHH
Immediately after login, you will be asked to enter two codes from your personal 2FA code list. Please enter the desired codes in the corresponding window and then click "Check".
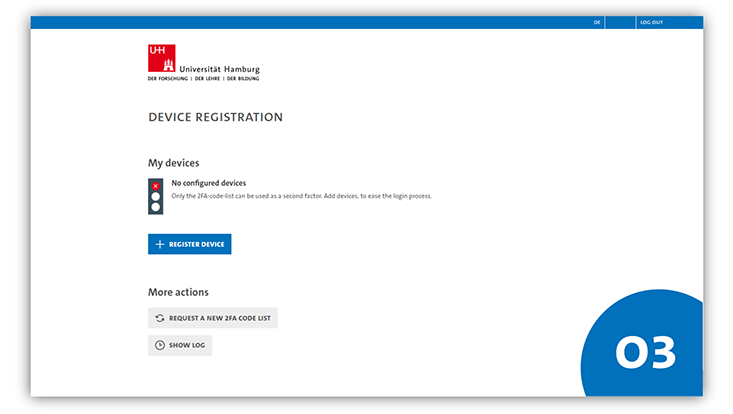
Photo: UHH
When you have entered the requested codes, the overview page of the 2FA configuration interface appears. Here you can register, manage or delete all the devices you want to use for authentication.
If you have not yet registered a device, the overview is empty and the traffic light graphic is red. If you have already registered a device, it will be displayed in the overview under the name you have assigned and the traffic light graphic will be yellow.
Click on "Set up device" to store your PC/laptop as a factor.
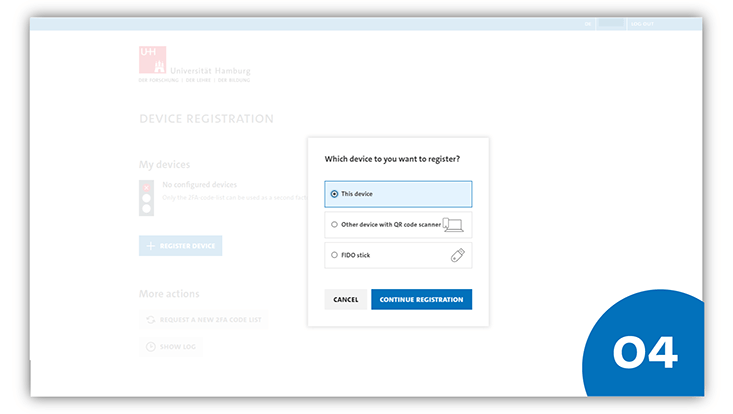
Photo: UHH
In the window that appears, select the "This device" option and click the "Proceed with registration" button.
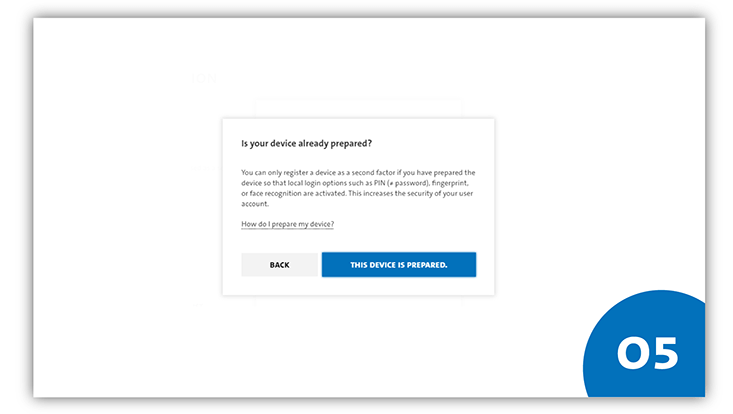
Photo: UHH
A new window will appear asking you if you have already prepared the device you want to register.
- Option 1: You have not yet prepared your device, and make up for it by following these instructions.
Then return to this process and continue. - Option 2: You have already prepared your device and continue the registration.
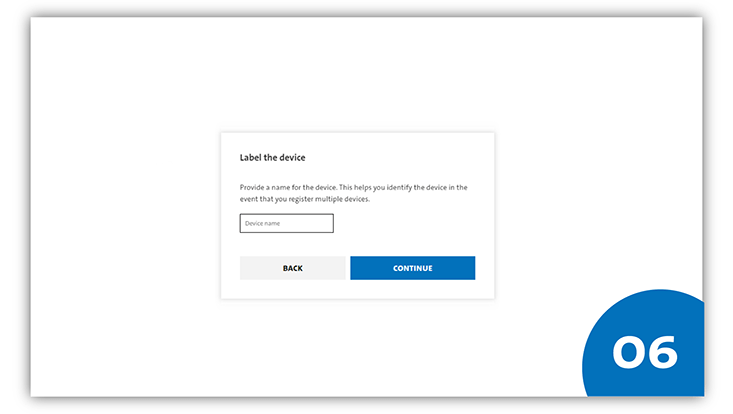
Photo: UHH
In the next window, you will be requested to assign a name for the device. A unique name helps you to better distinguish the registered devices in the configuration interface. After entering the device name, please click on "Continue".
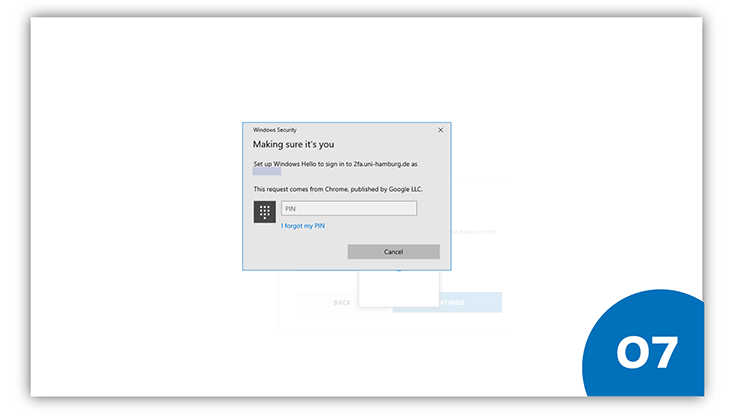
Photo: UHH
Depending on which security option you have prepared on your Windows device (Windows Hello PIN, Windows Hello Fingerprint or Windows Hello Face), you must confirm the device registration again.
- If you have assigned the Windows Hello PIN on the system side, please enter this PIN in the corresponding window.
- If you have stored a fingerprint on the system side, .....
- If you have activated facial recognition on the system side, ...
You can tell whether the device registration was successful by a confirmation message. Click "Done".
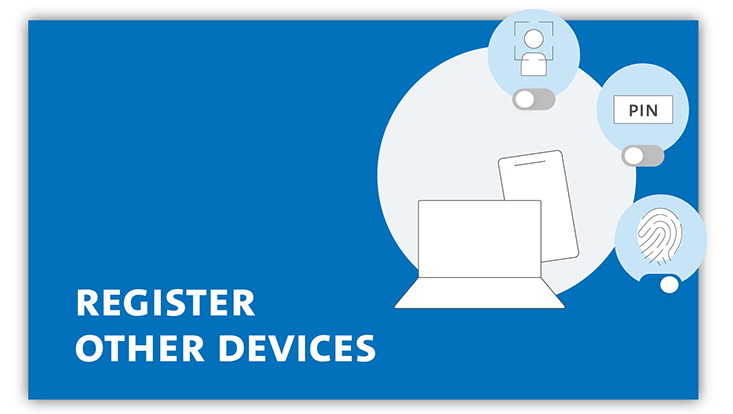
Photo: UHH
We recommend that you register additional devices, e.g. a smartphone, so that you are more flexible later. The following instructions will help you:
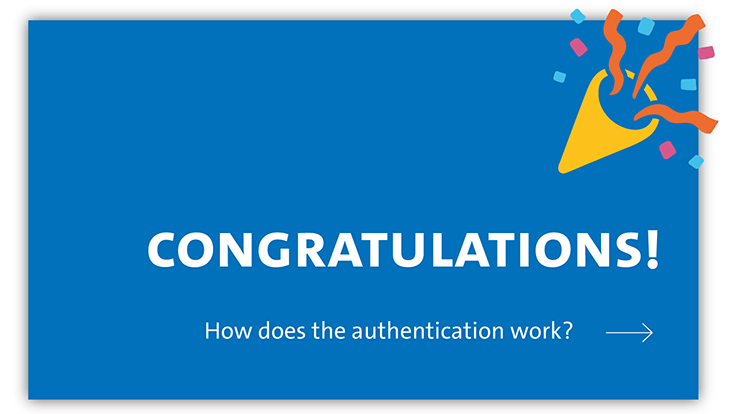
Photo: UHH
Congratulations!
You have successfully registered your device with the 2FA app of the University of Hamburg. From now on, the registered device is available to you as a second factor - these instructions tell you how authentication works with it.
