1. Windows-SMD-Gerät vorbereiten (Anleitung)
Ziel: Sie möchten Ihr Gerät für den 2FA-Prozess vorbereiten, bevor Sie sich bei der 2FA-App der Uni Hamburg registrieren.
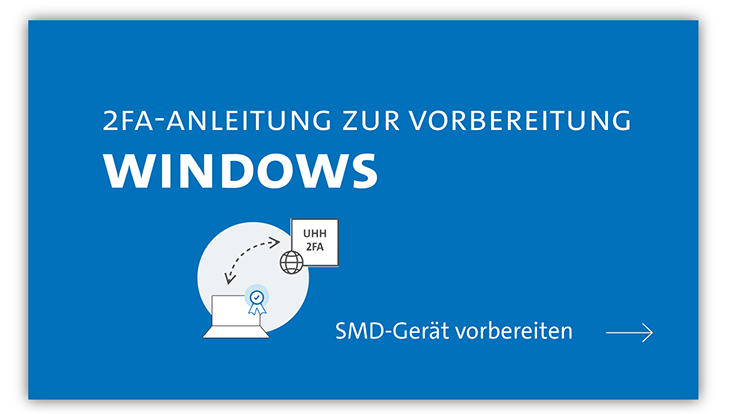
Foto: UHH/Wegener
Ausgangslage:
- Sie haben Ihr Gerät noch nicht auf die 2-Faktor-Authentifizierung (2FA) vorbereitet. (Falls doch: Springen Sie zur Registrierungs-Anleitung.)
- Sie nutzen einen PC oder Laptop mit Betriebssystem Windows 10 oder höher.
- Sie nutzen ein sogenanntes „Self Managed Device“ (SMD), d. h. Sie haben in der Regel Admin-Rechte für das Gerät. (Sie nutzen ein fremdverwaltetes Gerät (FMD)? Dann wechseln Sie zu dieser Anleitung für FMD-Geräte.)
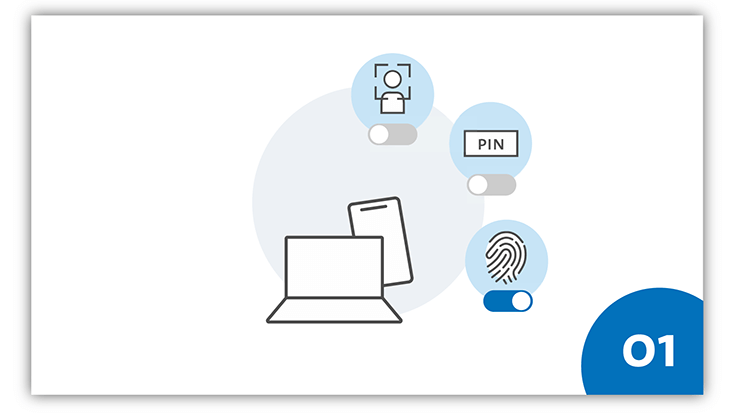
Foto: UHH/Wegener
Mit „Windows Hello“ stellt Microsoft Ihnen eine komfortable Möglichkeit bereit, sich an Ihrem Windows-Gerät mit einer PIN oder biometrischen Daten anzumelden.
Wenn Sie Windows Hello in Kombination mit einem Fingerabdruck oder der Gesichtserkennung nutzen wollen, benötigen Sie ein Gerät, dass diese Daten auslesen kann. Ist das nicht der Fall, können Sie die Sicherheitsoption der Windows Hello-PIN nutzen.
Im Unterschied zu einem Passwort ist die PIN (bzw. der Fingerabdruck oder die Gesichtserkennung) an das Gerät gebunden, auf dem sie eingerichtet wurde. Das heißt, außerhalb des Gerätes (z. B. PC oder Laptop) können Sie die Daten nicht verwenden.
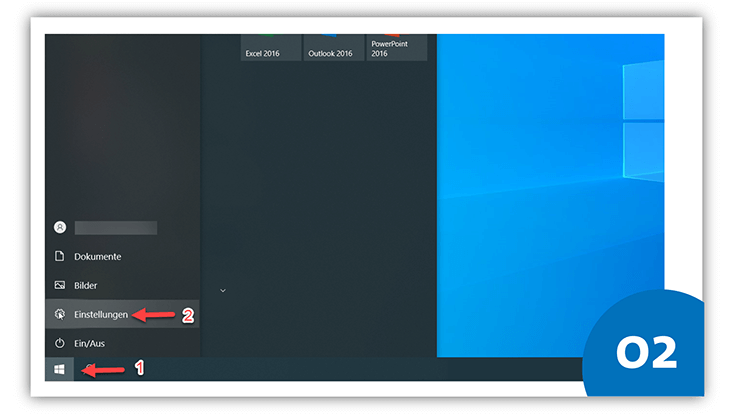
Foto: UHH/Wegener
Sie richten Windows Hello ein, indem Sie die Anmeldeoptionen aufrufen. Die finden Sie bspw., indem Sie auf das Windows-Startsymbol unten links klicken und dann im Menü „Einstellungen“ (das Zahnrad; 2) auswählen.
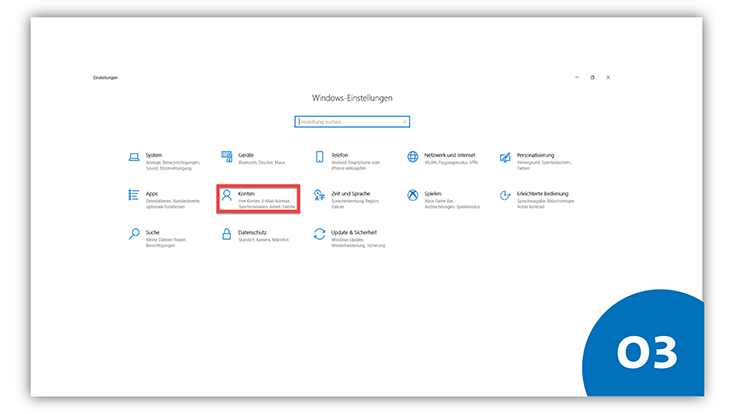
Foto: UHH/Wegener
Auf der Oberfläche, die dann erscheint, wählen Sie die Option „Konten“.
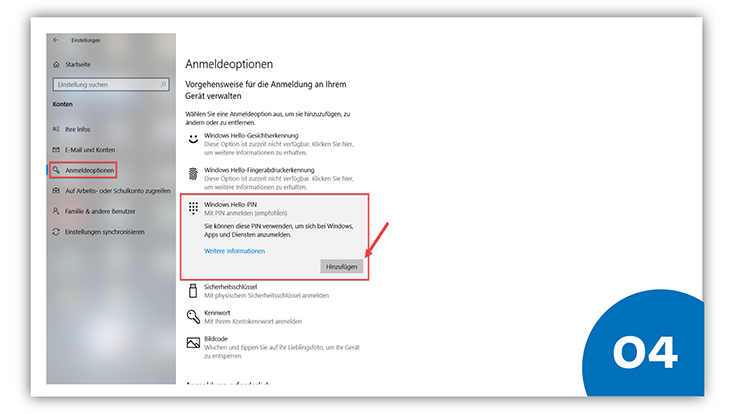
Foto: UHH/Wegener
Im Bereich Konten wählen Sie dann den Eintrag „Anmeldeoptionen“.
Klicken Sie dann auf die Option „Windows Hello-PIN“.
Klicken Sie auf „Hinzufügen“.
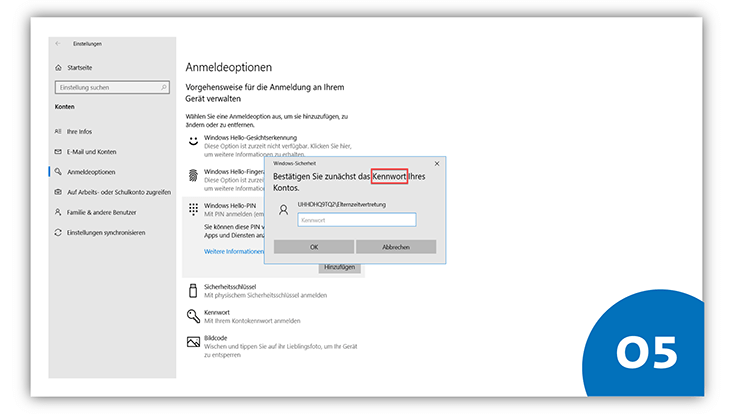
Foto: UHH/Wegener
Das sich öffnende Fenster verlangt ggf. zunächst aus Sicherheitsgründen die Bestätigung Ihres lokalen Geräte-Kontos. Geben Sie in diesem Fall zunächst das entsprechende Passwort ein.
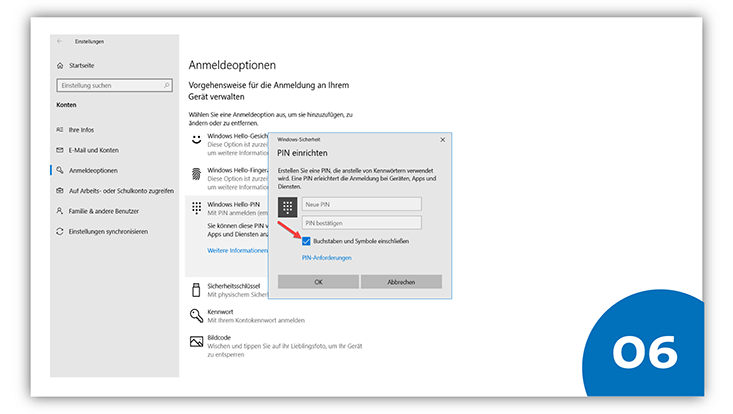
Foto: UHH/Wegener
Vergeben Sie im Anschluss eine PIN Ihrer Wahl. Wählen Sie dabei eine Kombination, die Sie sich gut merken können, aber nicht zu einfach ist. Falls es Ihnen hilft, können Sie neben Ziffern auch zusätzlich Buchstaben oder Symbole nutzen. Klicken Sie dafür zusätzlich die Checkbox „Buchstaben und Symbole einschließen“ unterhalb des Eingabefeldes an.
Bestätigen Sie die Eingabe mit „Ok“ – Ihre PIN ist damit eingerichtet. Fertig!
Nach der Einrichtung der Hello Pin können Sie sich übrigens auch mit der Hello PIN an Ihrem Rechner anmelden. Beim nächsten Login werden Sie statt nach dem üblichen Passwort nach der PIN gefragt. Die bisherigen Anmeldeoptionen am Rechner bleiben jedoch erhalten.
Alternativen
Falls Ihr Gerät es unterstützt, können Sie nun auch noch die Fingerabdruck- oder Gesichtserkennung aktivieren, um diese zukünftig statt der PIN zu verwenden.
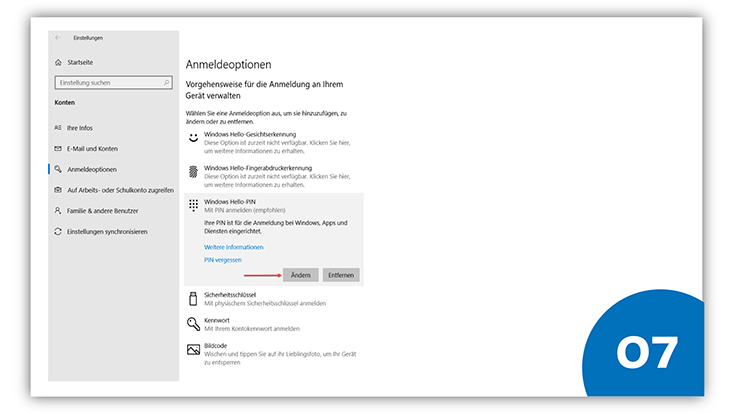
Foto: UHH/Wegener
Sollten Sie Ihre initial gewählte PIN ändern wollen, können Sie dies, indem Sie den Button „Ändern“ betätigen und gemäß den Systemanweisungen eine neue PIN vergeben.
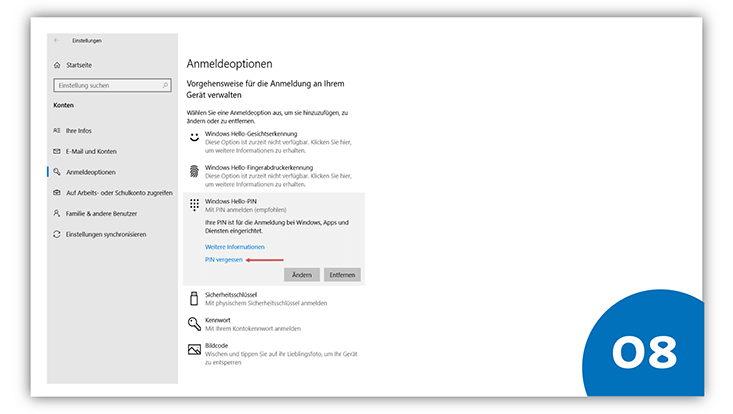
Foto: UHH/Wegener
Wenn Sie Ihre Windows Hello-PIN einmal vergessen haben, können Sie über „PIN vergessen“ auch eine neue Kombination vergeben. Sie werden dabei nach Ihrem lokalen Geräte-Passwort gefragt, bitte behalten Sie dies daher in Erinnerung!
Hinweis: Wenn Sie Ihre Windows Hello-PIN entfernen und keine biometrischen Daten hinterlegt haben, entfällt die Option, Ihr Endgerät als zweiten Faktor bei der UHH-2FA nutzen zu können! Sie müssen dann auf die 2FA-Code-Liste ausweichen oder ein Gerät mit QR-Code-Scanner.
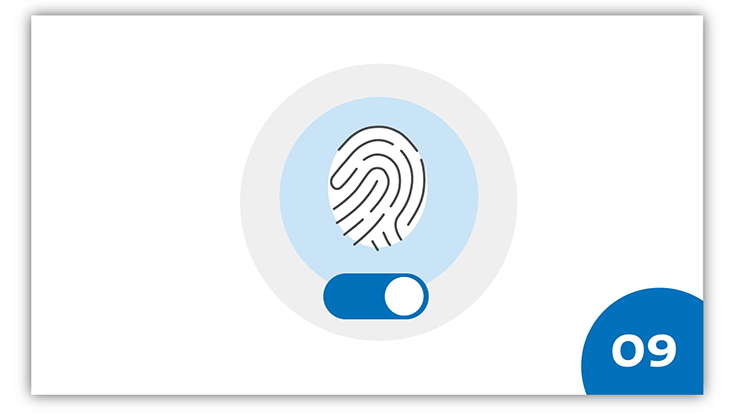
Foto: UHH/Wegener
Falls Sie mögen: Wie richten Sie einen Windows Hello-Fingerabdruck ein?
Voraussetzung:
- Die Windows Hello-PIN ist eingerichtet.
- Das Gerät, bei dem der Fingerabdruck hinterlegt werden soll, verfügt über einen Fingerprint-Reader oder beleuchteten Infrarotsensor
Vorgehen:
- Klicken Sie unter „Windows Hello-Fingerabdruckerkennung“ den Button „Einrichten“.
- Falls Sie bereits früher eine PIN eingegeben haben, werden Sie danach gefragt.
- Klicken Sie auf „Los geht’s“ und folgen Sie den Anweisungen.
- Klicken Sie auf „Schliessen“.
- Um weitere Fingerabdrücke zu hinterlegen, klicken Sie auf Weitere hinzufügen.
Einen bereits hinterlegten Fingerabdruck können Sie mit Hilfe des Buttons „Entfernen“ wieder von Ihrem Gerät löschen.
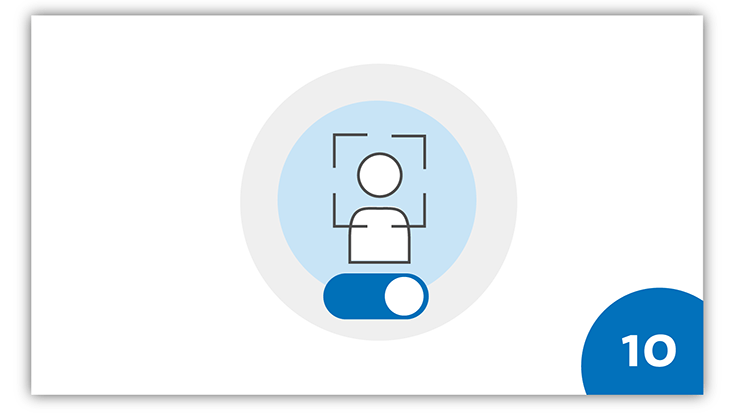
Foto: UHH/Wegener
Falls Sie mögen: Wie richten Sie eine Windows Hello-Gesichtserkennung ein?
Voraussetzung:
- Die Windows Hello-PIN ist eingerichtet – sie dient als BackUp im Falle, dass die Gesichtserkennung einmal nicht funktioniert.
- Das Gerät, bei dem die Gesichtserkennung eingerichtet werden soll, verfügt über eine Webcam inkl. Infrarotkamera.
Vorgehen:
- Um die Gesichtserkennung einzurichten, klicken Sie in den „Anmeldeoptionen“ unter „Gesichtserkennung“ auf „Einrichten“ und folgen den Anweisungen des Systems.
- Sehen Sie während des Erkennungsprozesses neutral und direkt in die Kamera.
- Achten Sie darauf, dass nur Ihr Gesicht möglichst mittig zu sehen ist. Erkennt die Kamera mehrere Gesichter, schlägt die Einrichtung fehl.
- Falls Sie eine Brille tragen, führen Sie im Anschluss an den Prozess die Erkennung über „Erkennung verbessern“ erneut durch. Tragen Sie dabei keine Brille. So können Sie sich mit und ohne Brille am System authentifizieren.
- Wenn Sie die Einrichtung durchgeführt haben, können Sie den Prozess über „Schließen“ beenden.
Eine bereits hinterlegte Gesichtserkennung können Sie mit Hilfe des Buttons „Entfernen“ wieder von Ihrem Gerät löschen.

Foto: UHH/Wegener
Glückwunsch!
Sie haben Ihr Gerät erfolgreich für die Registrierung bei der 2FA-App der Uni Hamburg vorbereitet. Sie können Ihr Gerät nun als zweiten Faktor bei der 2FA-App der Universität Hamburg registrieren.
