Einrichtung auf Smartphones / Tablets
Auf dieser Seite finden Sie Schritt-für-Schritt-Anleitungen zur Anbindung Ihres Studi-Postfachs in den gängigen Smartphone-Systemen: iOS und Android.
Anleitung: Studi-Postfach für iOS einrichten
Schritt 1: Zu „Mail“ in den Geräteeinstellungen navigieren
Öffnen Sie auf Ihrem mobilen Gerät (iPhone, iPad) die App „Einstellungen“. Durchsuchen Sie die sich öffnende Liste nach „Mail“. Sie finden den Eintrag, wenn Sie
- „Mail“ in das Suchfeld eingeben oder
- durch die Liste nach unten wischen, bis Sie zum Eintrag „Mail“ gelangen.
Öffnen Sie den Eintrag.
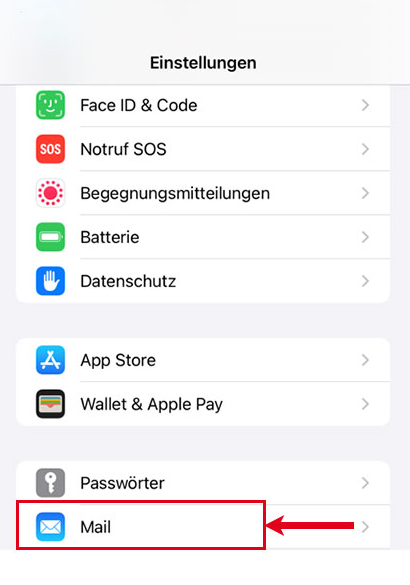
Schritt 2: Account hinzufügen
Tippen Sie in der neuen Ansicht auf „Accounts“.
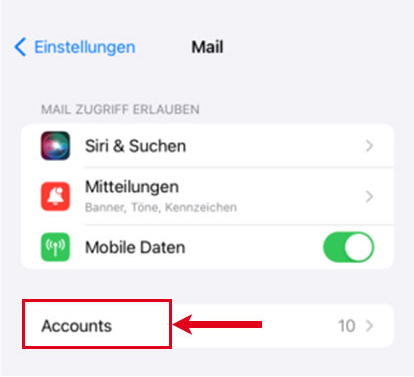
Es öffnet sich eine Übersicht mit allen Accounts, die bereits in der Mail-App eingebunden sind. Um Ihren studentischen E-Mail-Account zu hinterlegen, klicken Sie auf „Account hinzufügen“.
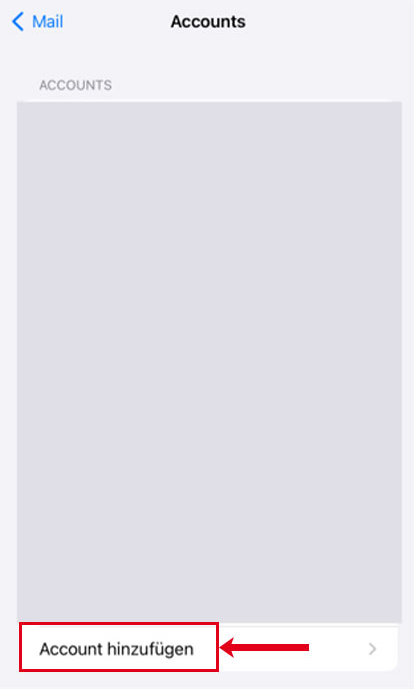
Wenn Sie auf „Account hinzufügen“ getippt haben, öffnet sich eine neue Ansicht. Sie zeigt eine Auswahl an E-Mail-Anbietern. Tippen Sie auf den letzten Listenpunkt „Andere“.
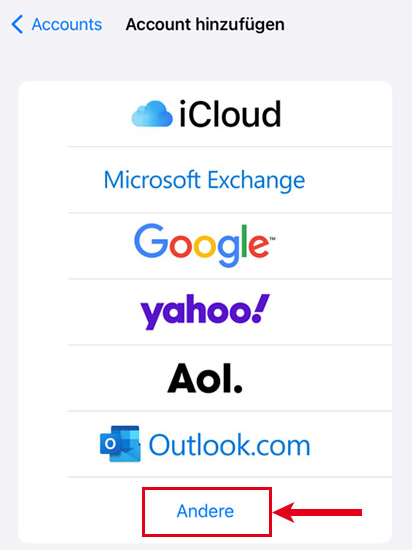
Es öffnet sich eine neue Oberfläche, tippen Sie hier auf den Eintrag ganz oben „Mail-Account hinzufügen“.
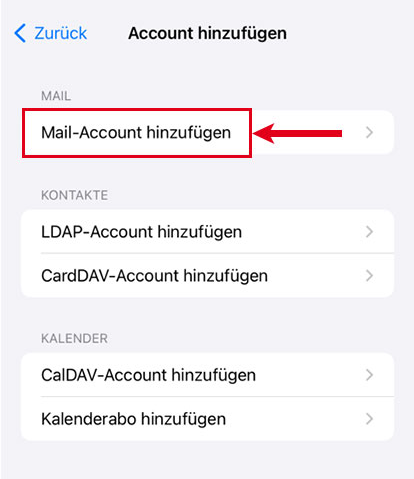
Schritt 3: Account-Daten eingeben
Im neuen Fenster geben Sie folgende Informationen für Ihr E-Mail-Konto ein:
- Feld Name: Tragen Sie hier Ihren Vor- und Nachnamen ein.
- Feld E-Mail: Hinterlegen Sie hier Ihre studentische E-Mail-Adresse nach dem Muster vorname.nachname@studium.uni-hamburg.de
(Wenn Sie sich nicht sicher sind, wie Ihre Mailadresse lautet, loggen Sie sich einfach bei Surfmail ein und schauen in die Begrüßungsmail, darin finden Sie die Angaben. Oder Sie loggen sich ein in die Benutzerverwaltung, auch dort finden Sie die Information.) - Feld Passwort: Geben Sie hier das zu Ihrer Benutzerkennung (STiNE-Kennung) gehörende Passwort ein.
- Feld Beschreibung: Ändern Sie den automatisch hinterlegten Eintrag bspw. auf „Uni Hamburg“ oder „studium.uni-hamburg.de“. Der Text erscheint hinterher in der Liste Ihrer Accounts und lässt sich auch nachträglich noch anpassen.
Bestätigen Sie alle Angaben mit einem Tippen auf „Weiter“.
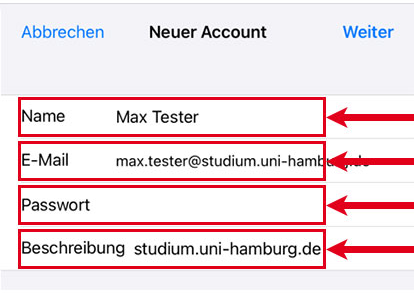
Schritt 4: Daten Posteingangsserver eingeben
Sie werden zu einer neuen Ansicht geleitet. Im Abschnitt mit der Überschrift „Server für eintreffende E-Mails“ hinterlegen Sie bitte folgende Informationen:
- Feld Hostname: Tragen Sie hier „public.uni-hamburg.de“ ein.
- Feld Benutzername: Geben Sie hier Ihre Benutzerkennung (= B-Kennung oder auch STiNE-Kennung; 3 Buchstaben gefolgt von 4 Ziffern) an.
- Feld Passwort: Die Zeile kann bereits vorausgefüllt sein. Falls nicht, hinterlegen Sie hier Ihr zur Kennung gehörendes Passwort.
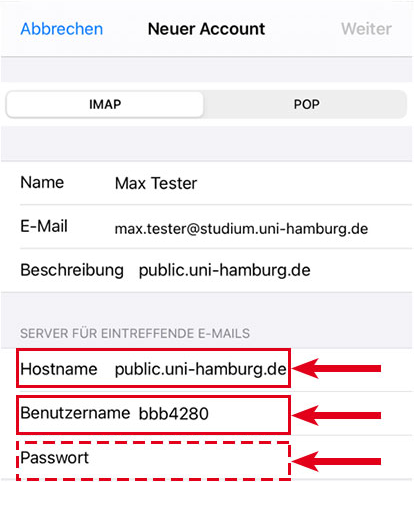
Wischen Sie nun auf Ihrer Ansicht etwas nach unten und fahren bei Schritt 5 fort.
Schritt 5: Daten Postausgangsserver eingeben
Im Abschnitt mit der Überschrift „Server für ausgehende E-Mails“ hinterlegen Sie in den jeweiligen Eingabefeldern bitte folgende Informationen:
- Feld Hostname: Tragen Sie hier „public.uni-hamburg.de“ ein.
- Feld Benutzername: Geben Sie hier Ihre Benutzerkennung (B-Kennung; 3 Buchstaben gefolgt von 4 Ziffern) an.
- Feld Passwort: Hinterlegen Sie hier Ihr zur B-Kennung gehörendes Passwort.
Bestätigen Sie alle Angaben mit „Weiter“.
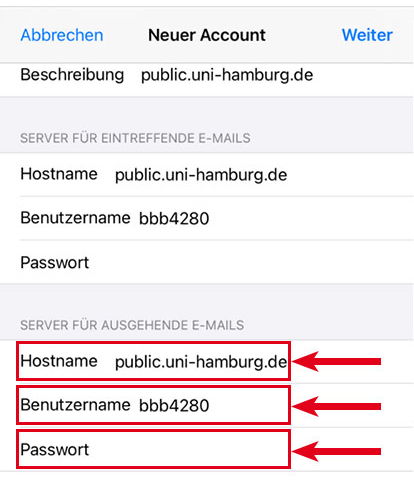
Schritt 6: Finalisierung
Es öffnet sich eine neue Ansicht. Wenn Sie alle Angaben richtig eingetragen haben, sehen Sie am Ende jeder Zeile ein Häkchen. Sie haben Ihr Postfach dann erfolgreich eingerichtet. In Ihrer Mail-App können Sie die Nachrichten von diesem E-Mail-Konto nun abrufen.
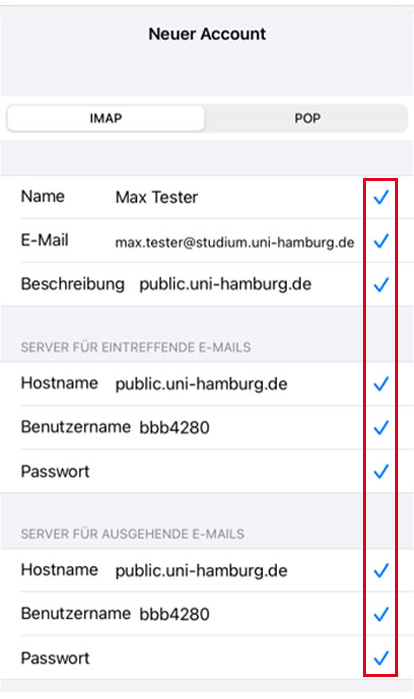
Anleitung: Studi-Postfachs für Android über GMail (Google) einrichten
Die GMail-App für E-Mails ist in der Regel schon auf Ihrem Gerät installiert und schon für Ihr privates GMail-Konto eingerichtet, wenn Sie ein mobiles Gerät mit Android-Betriebssystem nutzen. Dann kann leicht Ihr Studi-Postfach als zusätzliches Postfach hinzugefügt werden.
Sollten Sie die GMail App aber noch nicht verwenden, empfehlen wir aus Datenschutzgründen die K-9 Mail App.
Schritt 1: GMail-App öffnen
Öffnen Sie die GMail-App auf Ihrem Endgerät. Sobald sich die App geöffnet hat, rufen Sie aus dieser Ansicht Ihr aktuelles Profil auf. Sie finden es oben rechts als kreisrundes Icon.
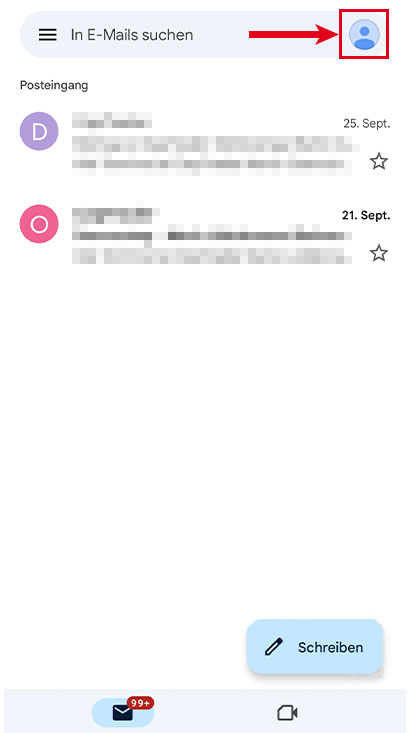
Nach dem Antippen sehen Sie dort die E-Mail-Konten, die Sie bereits in GMail hinterlegt haben. Tippen Sie auf „Weiteres Konto hinzufügen“, um Ihr studentisches E-Mail-Konto ebenfalls einzubinden. Sie finden diesen Punkt ungefähr in der Mitte der Ansicht.
Hinweis: Sollten Sie bisher noch kein E-Mail-Konto in der GMail-App verknüpft haben, sehen Sie eine andere Ansicht. Sie Überspringen in diesem Fall Schritt 1 und gehen direkt zu Schritt 2.
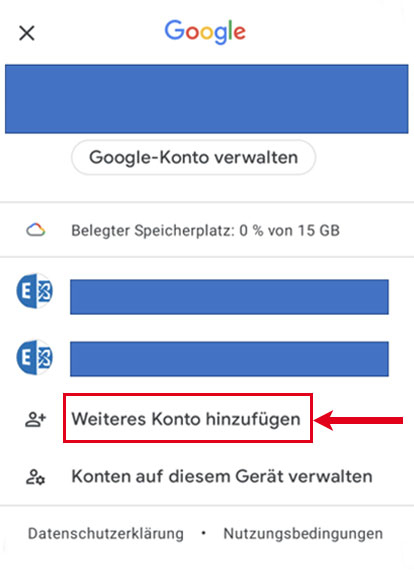
Schritt 2: Account hinzufügen
Nachdem Sie auf „Weiteres Konto hinzufügen“ getippt haben, öffnet sich eine neue Ansicht. Sie zeigt eine Auswahl an E-Mail-Anbietern. Tippen Sie auf den letzten Listenpunkt „Sonstige“.
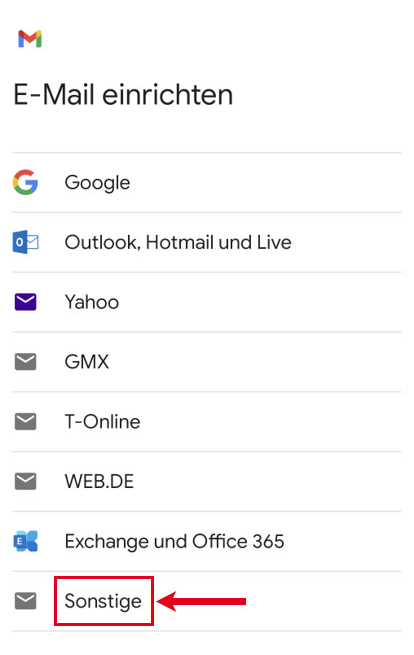
Schritt 3: Account-Daten eingeben
In der neuen Ansicht geben Sie Ihre studentische E-Mail-Adresse ein. Beachten Sie den Aufbau Ihrer E-Mail-Adresse an der Universität Hamburg: vorname.nachname@studium.uni-hamburg.de. (Wenn Sie sich nicht sicher sind, wie Ihre Mailadresse lautet, loggen Sie sich einfach bei Surfmail ein und schauen in die Begrüßungsmail, darin finden Sie die Angaben. Oder Sie loggen sich ein in die Benutzerverwaltung, auch dort finden Sie die Information.)
Tippen Sie anschließend nicht auf „Weiter“, sondern auf „Manuell einrichten“ unten links.
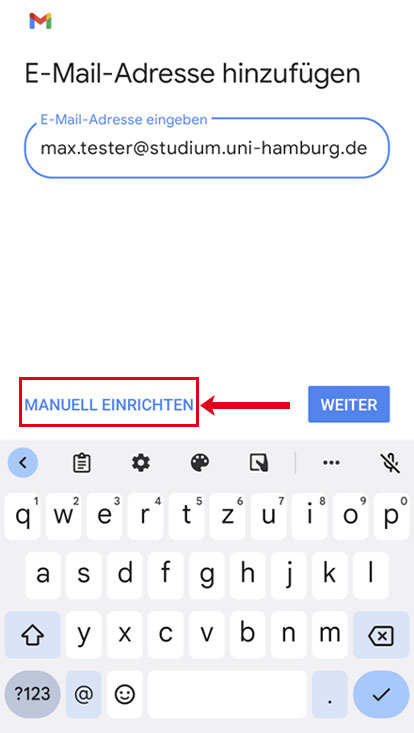
In der sich öffnenden Ansicht wählen Sie als so genannten Kontotypen den Punkt „IMAP“ aus.
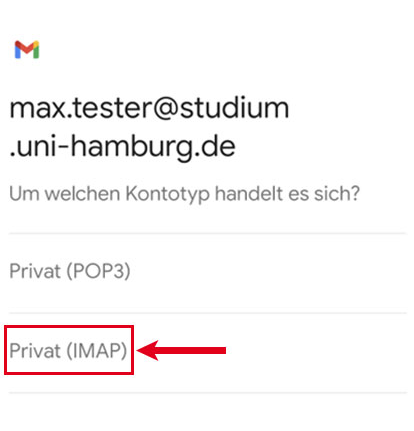
Geben Sie in der Ansicht, zu der Sie geleitet wurden, Ihr Passwort ein. Gemeint ist das Passwort, das zu Ihrer Benutzerkennung (auch STiNE-Kennung genannt) gehört. Bestätigen Sie anschließend mit „Weiter“.
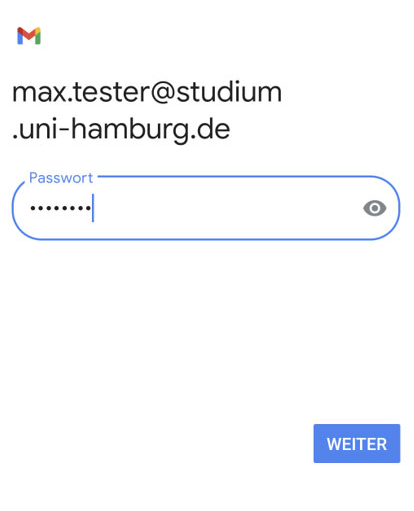
Schritt 4: Daten Posteingangsserver eingeben
Nach der Passworteingabe geben Sie in der neuen Ansicht folgende Informationen zum so genannten Eingangsserver an:
- Feld Nutzername: Die Zeile kann bereits vorausgefüllt sein. Falls nicht, verwenden Sie bitte Ihre Benutzerkennung (=B-Kennung; 3 Buchstaben gefolgt von 4 Ziffern).
- Feld Passwort: Die Zeile kann bereits vorausgefüllt sein. Falls nicht, hinterlegen Sie hier Ihr zur B-Kennung gehörendes Passwort.
- Feld Server: Ändern Sie den Eintrag bitte auf „public.uni-hamburg.de“.
Bestätigen Sie alle Angaben mit „Weiter“.
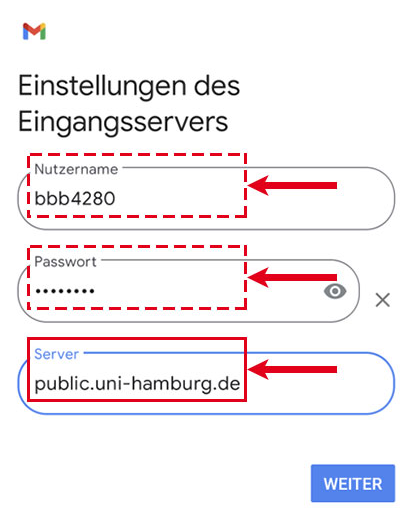
Schritt 5: Daten Postausgangsserver eingeben
In der nachfolgenden Eingabemaske geben Sie nun die folgenden Informationen zum so genannten Ausgangsserver an:
- Feld Nutzername: Die Zeile kann bereits vorausgefüllt sein. Falls nicht, verwenden Sie bitte Ihre Benutzerkennung (=B-Kennung; 3 Buchstaben gefolgt von 4 Ziffern).
- Feld Passwort: Die Zeile kann bereits vorausgefüllt sein. Falls nicht, hinterlegen Sie hier Ihr zur B-Kennung gehörendes Passwort.
- Feld SMTP-Server: Ändern Sie den Eintrag bitte auf „public.uni-hamburg.de“.
Bestätigen Sie alle Angaben mit „Weiter“.
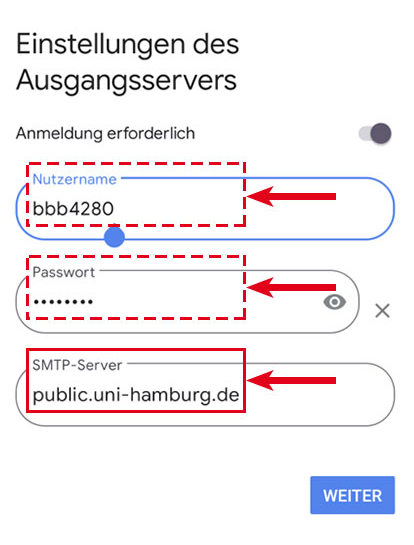
Schritt 6: Finalisierung
Möglicherweise dauert die Einrichtung nun einen Augenblick, aber Sie haben es fast geschafft. In der neuen Ansicht können Sie noch Ihre gewünschten Kontooptionen an- oder abwählen:
- Bei neuer E-Mail benachrichtigen: sobald eine neue Nachricht in Ihrem Account eintrifft, erhalten Sie eine Push-Benachrichtigung auf Ihrem Endgerät.
- E-Mails dieses Kontos synchronisieren: E-Mails von diesem Konto werden auf allen Geräten bereitgestellt, wo Sie mit Ihrem GMail-Konto angemeldet sind.
- Anhänge bei WLAN-Verbindung automatisch herunterladen: wenn Sie Ihre E-Mails in einem WLAN abrufen, werden Anhänge aus E-Mails automatisch auf Ihr mobiles Gerät heruntergeladen.
Alle Einstellungen können Sie auch im Nachhinein anpassen.
Bestätigen Sie Ihre Einstellungen mit „Weiter“.
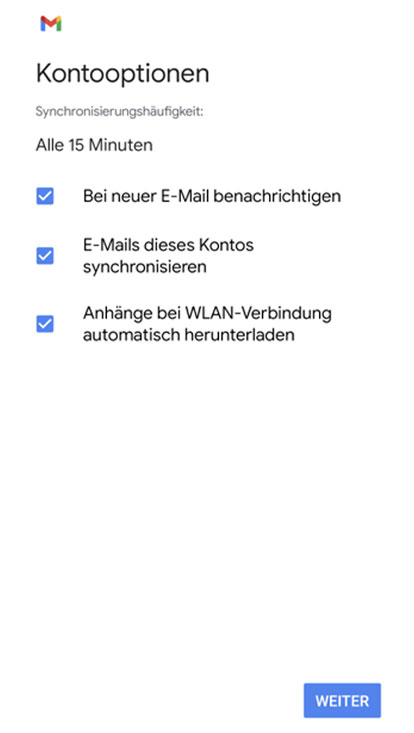
Damit ist Ihr Postfach jetzt eingerichtet! Zuletzt geben Sie in der neuen Ansicht Ihren Namen in „Mein Name“ ein. Dadurch erkennen Personen, denen Sie Nachrichten aus diesem E-Mail-Konto senden, dass Sie diese Nachricht gesandt haben. Schließen Sie die Einrichtung mit „Weiter“ ab. Sie werden anschließend zu Ihrer Kontoübersicht in GMail geleitet.
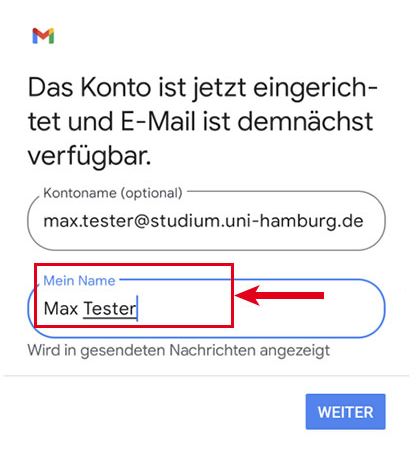
Anleitung: Studi-Postfachs für Android über K-9 Mail (OpenSource) einrichten
K-9 Mail is an open source email client focused on making it easy to chew through large volumes of email. It works with basically every email provider.
It is part of the Thunderbird family and will transform into Thunderbird on Android. So if you are privacy-aware and like using open source K-9 Mail is worth checking it out!
This page only documents the steps related to the configuration of the mailbox located on the public mail server of the UHH. Knowledge of how to use Android, such as installing APPs, is taken for granted. There is also the K-9 Mail App documentation which helps with question regarding the app itself.
Configuration steps
Step 1: Open dialog for setting up a new account
Start the dialog for setting up a new account. If you start the app for the first time this will come automatically.
Step 2: Enter your UHH e-mail address
Enter your UHH e-mail address (e.g. alex.mustermensch@studium.uni-hamburg.de) and select "MANUAL SETUP".
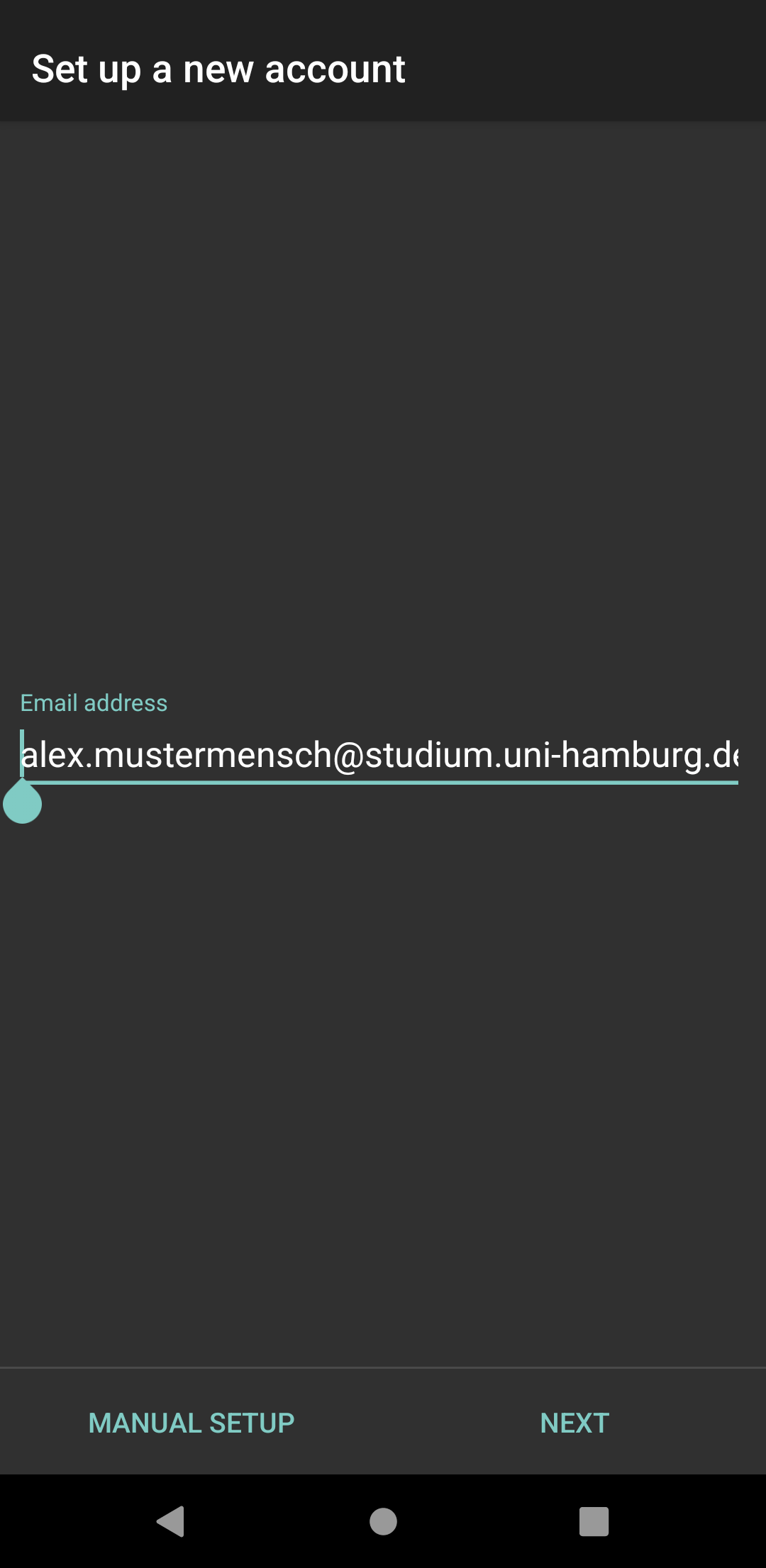
Stop 3: Select account type
Select account type "IMAP"
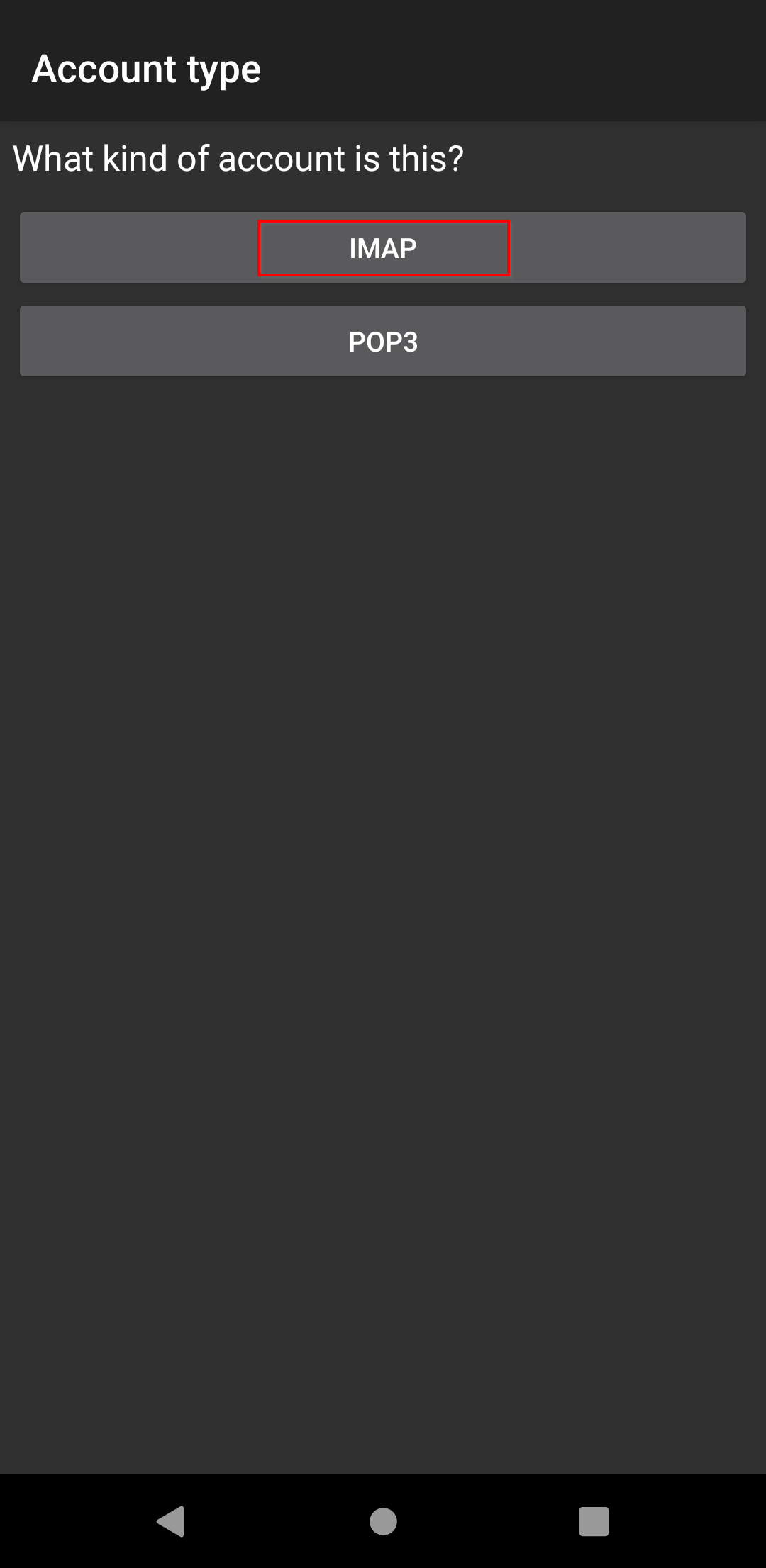
Step 4: Incoming server settings
Change in the incoming server settings:
- IMAP server to public.uni-hamburg.de
- The username to your B-Kennung
- Enter your password for your B-Kennung
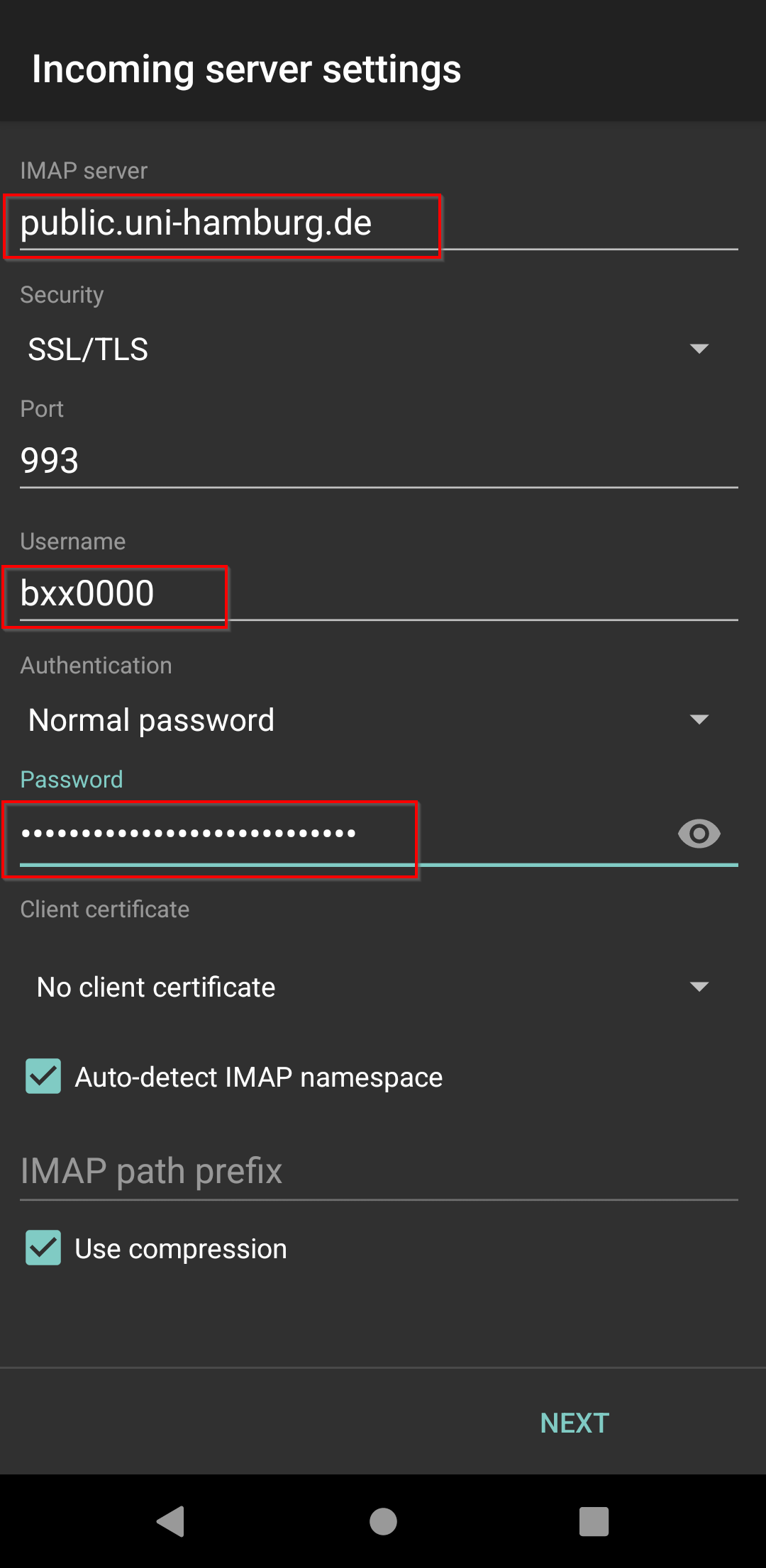
Step 5: Outgoing server setting
Change in the outgoing server settings:
- IMAP server to public.uni-hamburg.de
- Security to "STARTTLS"
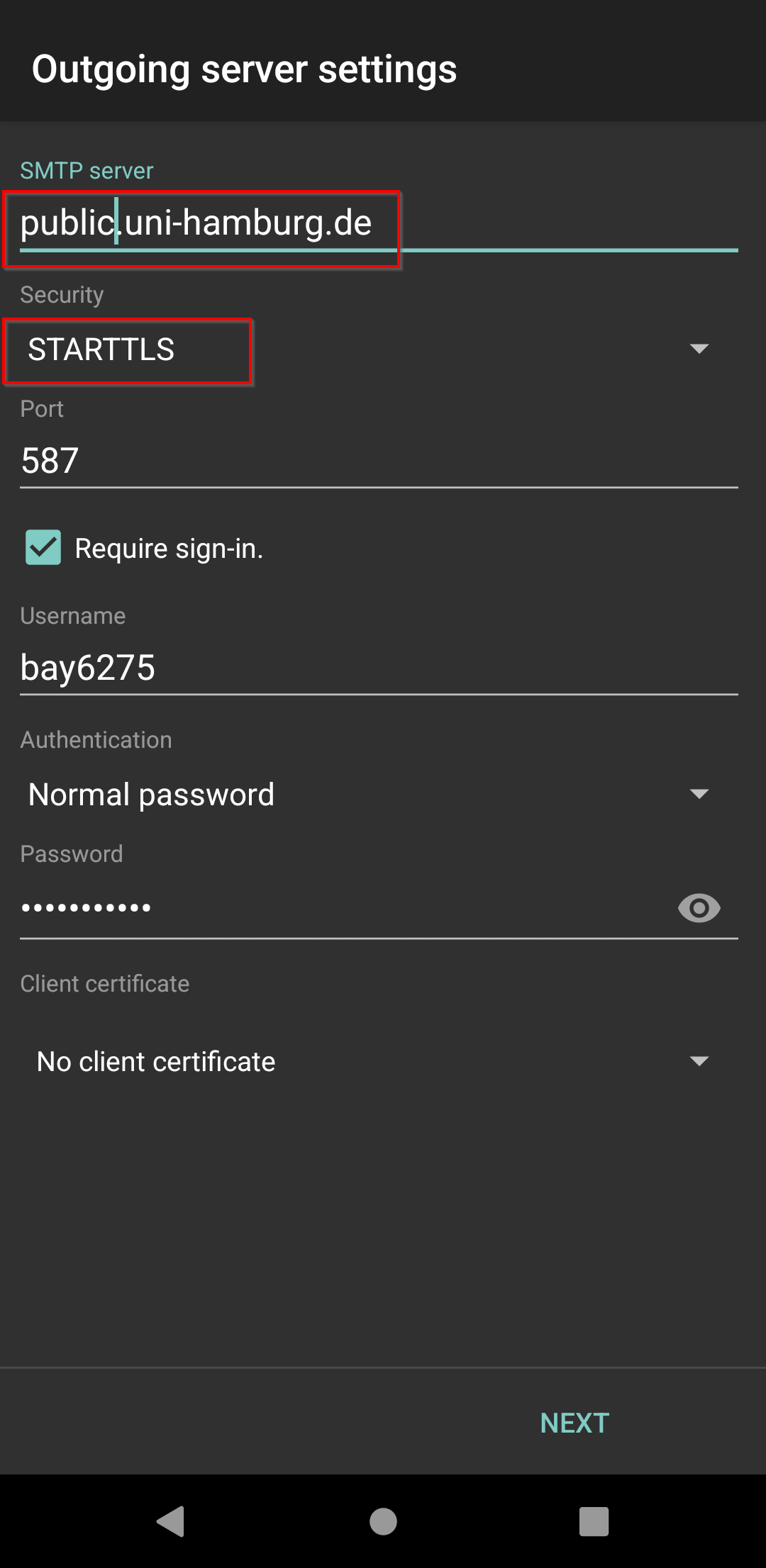
Step 6: Confirm the account options
Confirm the account options.
The folder poll frequency of one hour should be okay. In a later step you can activate IMAP push notifications if you want to receive new e-mails immediately.
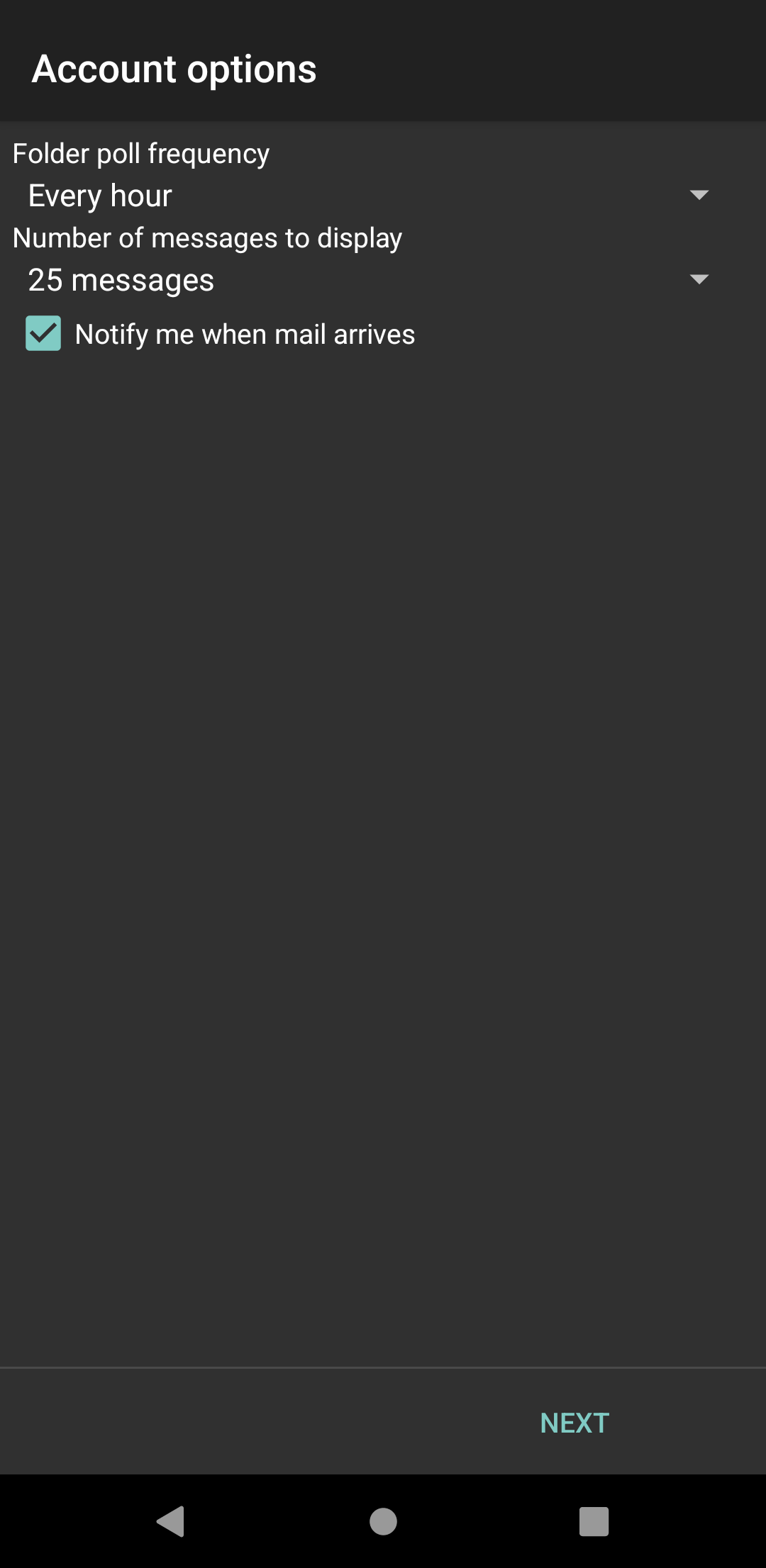
Step 7: You're almost done!
We recommend giving the account the name "UHH Public" and entering your name.
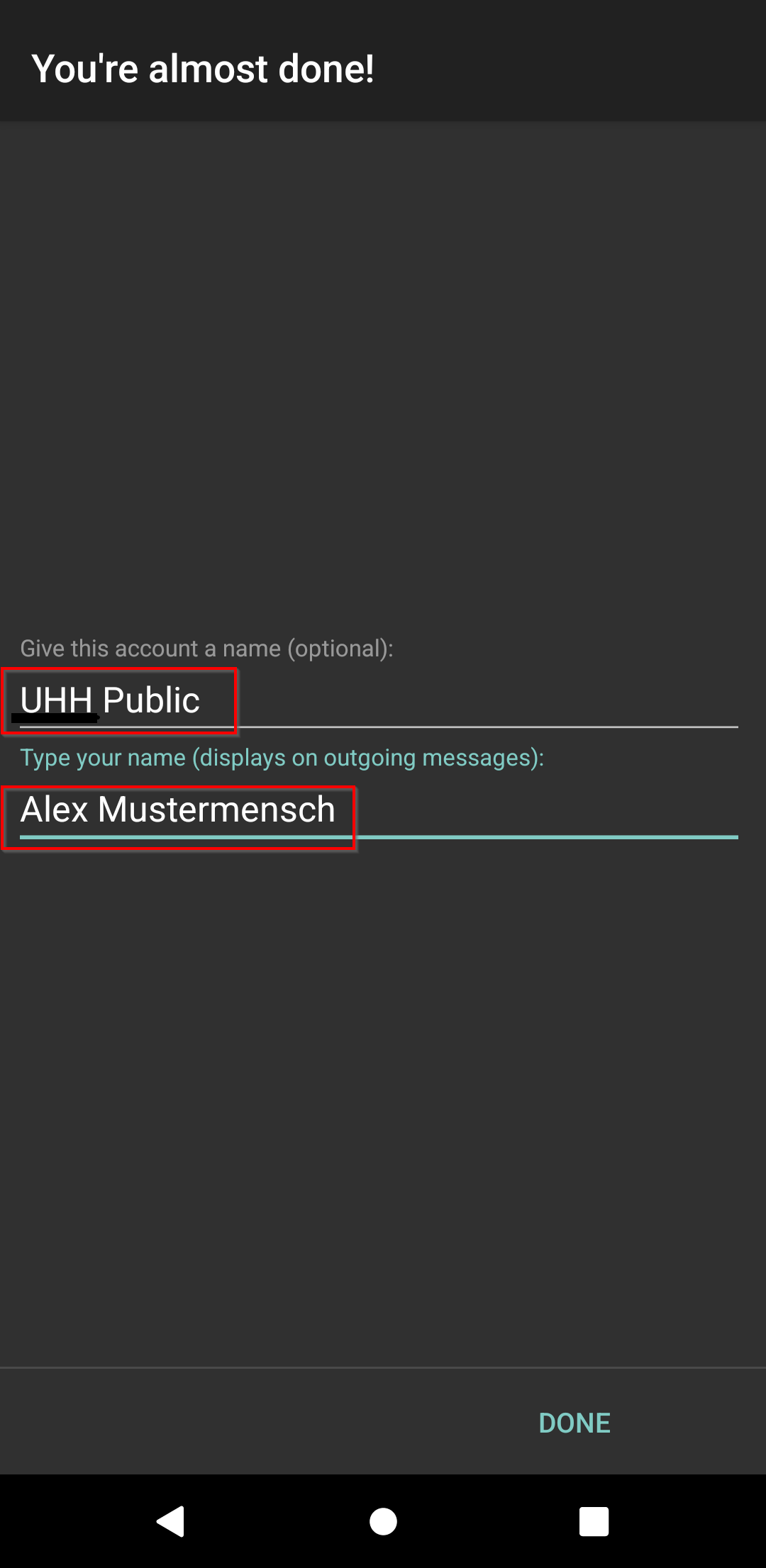
Step 8: Confirm Permissions
Confirm Android permission requests as wanted. We recommend allowing the permission for the contacts.
Step 9: Done!
Done! Now you can read and write @studium.uni-hamburg.de e-mails.
Optional: Enabling immediate new e-mail notification (IMAP Push)
We recommend enabling IMAP Push to receive an immediate new e-mail notification!
Probleme?
Wenn auf dem Weg der Einrichtung des Postfachs ein Problem auftaucht: Meistens ist es ganz harmlos:
- Überprüfen Sie, ob Sie irgendwo ein Leerzeichen zu viel eingegeben haben oder
- ob sich irgendwo ein Tippfehler eingeschlichen hat.
- Ist es wirklich das richtige Passwort? Überprüfen Sie lieber noch einmal in der Surfmail-Browseransicht, ob das Passwort richtig ist. Wenn Sie sich in Surfmail einloggen können, dann stimmt es und Sie können das Passwort als Problemquelle ausschließen.
Wenn Sie das überprüft haben und das Problem besteht noch immer, schauen finden Sie in diesem FAQ-Artikel die weiteren Schritte zur Problemlösung.
