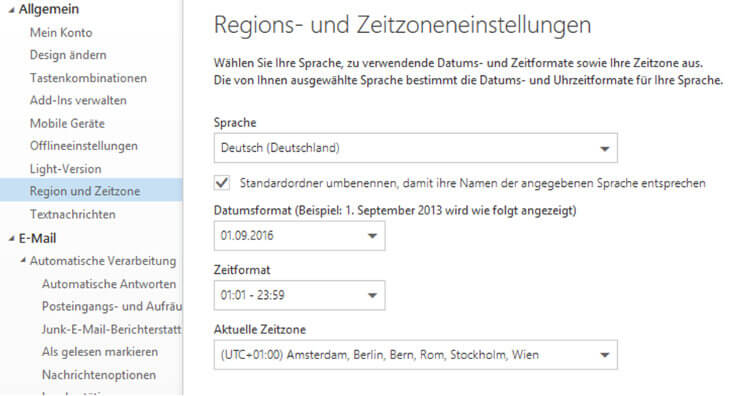Handout für die Einrichtung von Microsoft Outlook
- Wenn Sie schon mit Outlook gearbeitet haben, lesen Sie bitte weiter unter diesem Link!
- Rufen Sie Outlook das erste Mal auf, werden Sie aufgefordert, einen Namen für Ihr Profil einzugeben. Geben Sie bitte einen Profilnamen ein und klicken auf „Ok“.
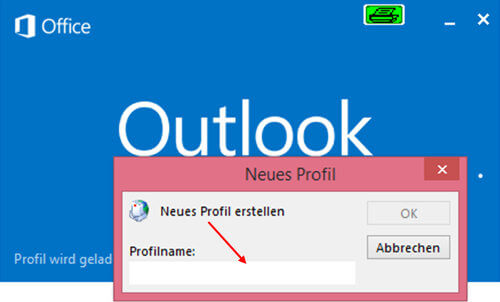
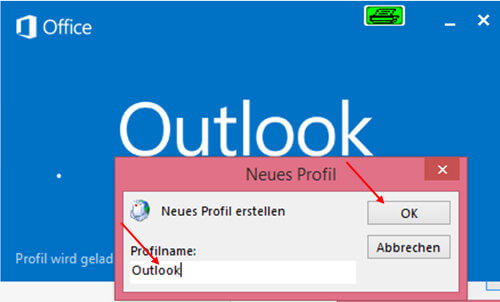
- Wenn nicht schon automatisch erfolgt, geben Sie bitte Ihre E-Mail Adresse ein und klicken auf „Weiter“.
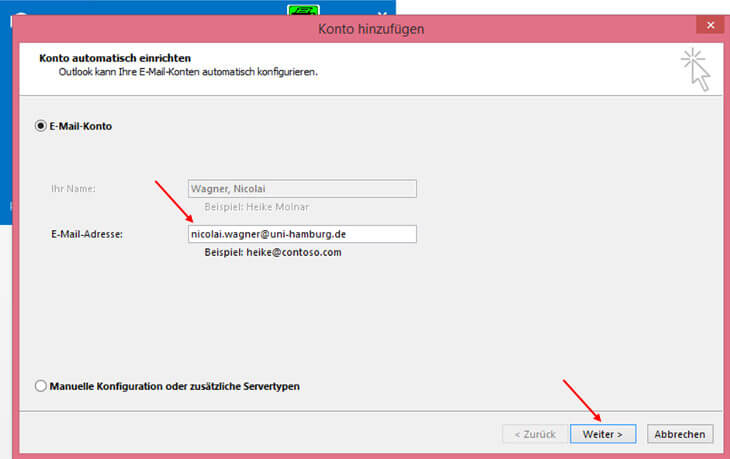
- Bei der u.s. Meldung, klicken Sie bitte auf „Ok“.
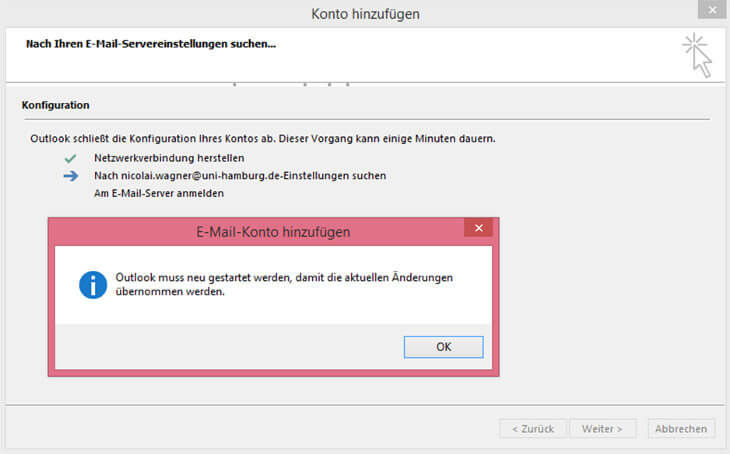
- Die sog. „Autodiscover-Funktion“ in Exchange sollte Ihr Profil jetzt automatisch konfiguriert haben und Sie klicken auf „Fertig stellen“.
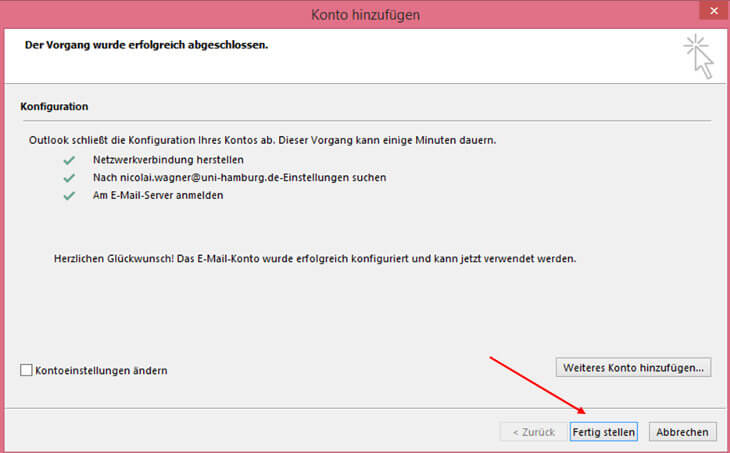
- Sollten Sie bei einem Neustart von Outlook in einem Anmelde-Fenster nach Ihren Anmelde-Daten gefragt werden, klicken Sie bitte in jedem Fall auf „Anderes Konto verwenden“.
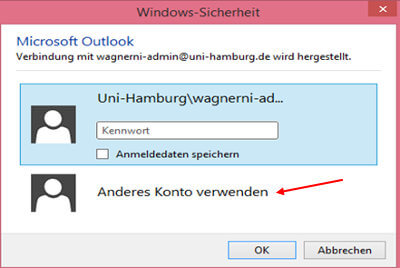
- Im neuen Fenster geben Sie dann bitte im Feld „Benutzername“ vor Ihrer B-Kennung den Domänen-Namen gefolgt von einem „\“ ein.
- Beispiel: uni-hamburg\baq1234
- Im Feld „Kennwort“ geben Sie bitte Ihr B-Kennung-Passwort ein.
- Wenn Sie noch nicht mit Outlook gearbeitet haben, lesen Sie bitte weiter unter diesem Link
- Wenn Sie schon mit Outlook arbeiten, ist der erste Schritt, die Sicherung Ihrer Daten aus Ihrem derzeitigen Outlook Profil (Dieses Profil wird in einem späteren Schritt gelöscht – Deshalb vorher die Daten in eine PST Datei sichern)
Sicherung der Outlook Daten vor der Umstellung des Profils
- Im ersten Schritt klicken Sie bitte auf „Datei“ (ist in Exchange 2010 ebenfalls der Fall).
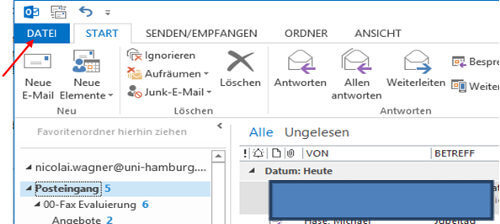
- Dann klicken Sie bitte auf „Regeln und Benachrichtigungen verwalten“. Im nächsten Fenster auf „Optionen“ und dann auf „Regeln exportieren“. Im „Speichern unter“ wählen Sie am besten den Ordner Download und klicken auf „Speichern“. Damit sind Ihre Posteingangsregeln exportiert.
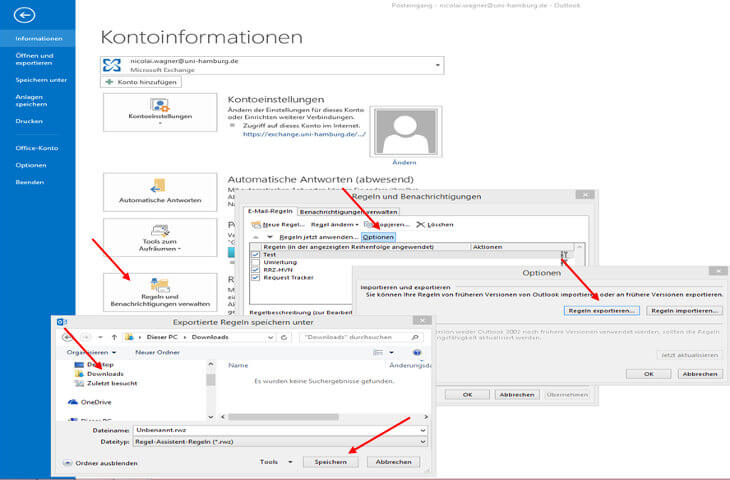
- Als nächsten Schritt, klicken Sie bitte auf „Kontoeinstellungen“.
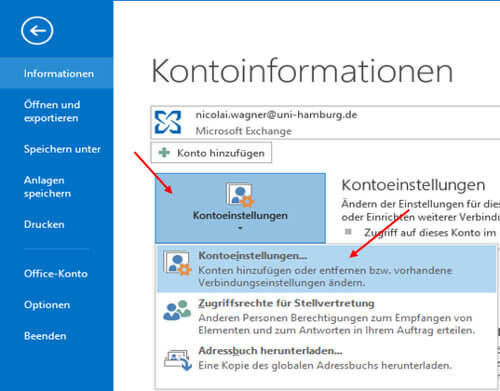
- Im nächsten Fenster klicken Sie auf „Datendateien“ und „Hinzufügen“, um eine PST-Datei anzulegen. Sie sollten die PST-Datei wieder im Ordner Download ablegen.
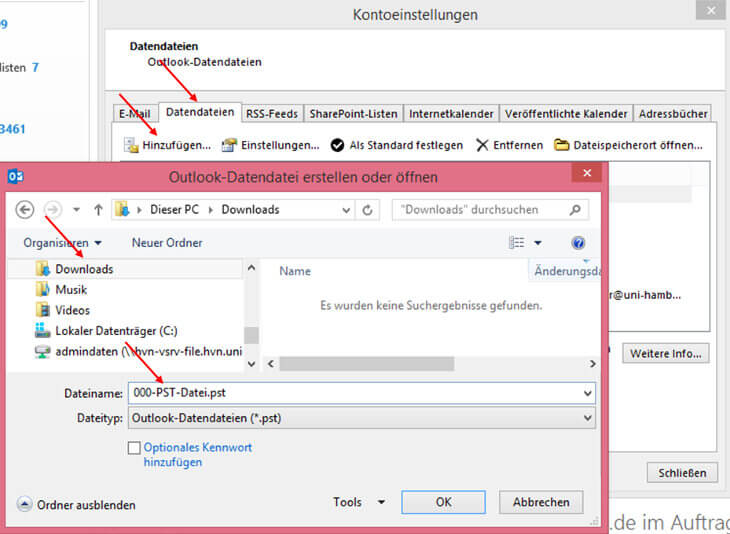
- Im nächsten Schritt „Kalender“ auswählen, um den Ordner in die PST-Datei zu kopieren.

- Im Kalender NUR den Ordner auswählen, der auch wirklich Ihnen gehört! Und dann mit der rechten Maustaste „Ordner kopieren“ anklicken und die PST-Datei aus der Liste auswählen.
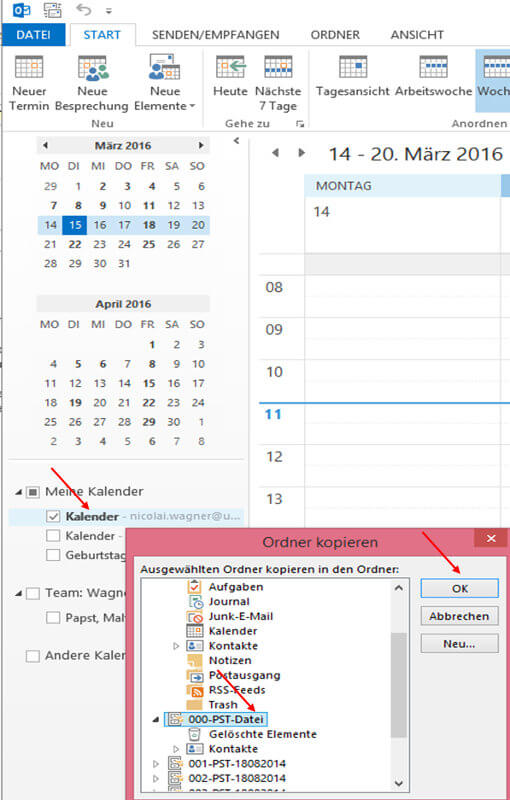
- Im nächsten Schritt, auf „Kontakte oder Personen“ klicken, um die Kontakte in die PST zu kopieren.

- Auf dem Ordner „Kontakte“ mit der rechten Maustaste „Ordner kopieren“ anklicken und die zuvor angelegte PST-Datei aus der Liste auswählen.
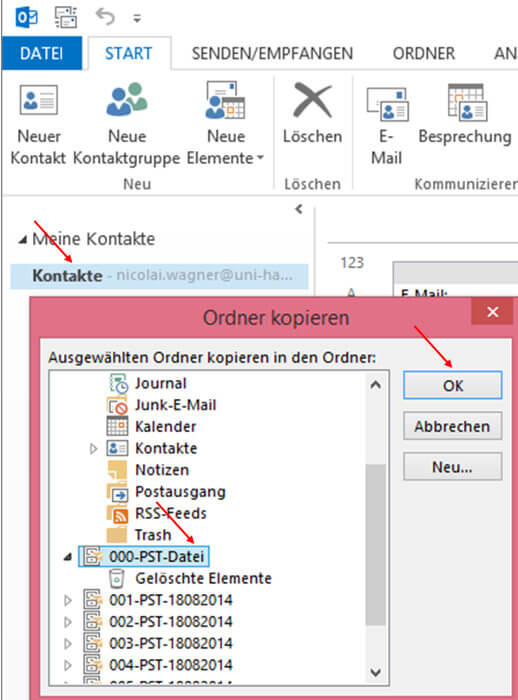
- Der Aufgaben-Ordner und der Notizen-Ordner werden nach demselben Verfahren in die PST-Datei kopiert!!!

- Der nächste Schritt ist das Kopieren des RSS-Feed Ordners in die PST-Datei. Mit der rechten Maustaste bitte „Ordner kopieren“ auswählen.
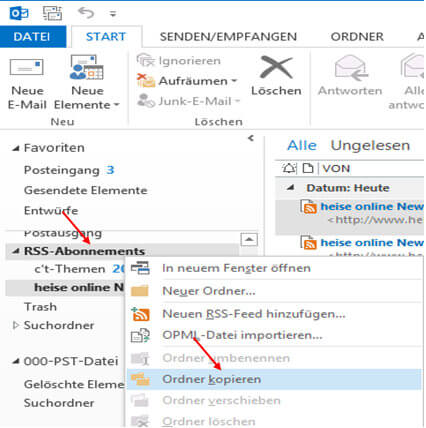
- Im neuen Fenster bitte die zuvor angelegte PST-Datei auswählen und „OK“ klicken.
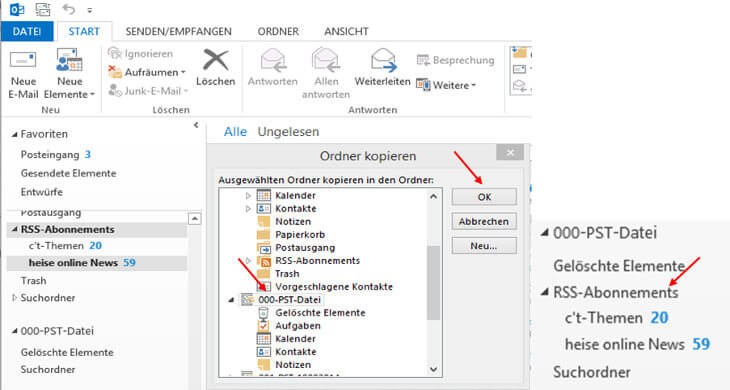
- Damit sind alle Daten gesichert!
Einrichtung Ihres Outlook Clients
- Erster Schritt, nachdem Ihr neues Postfach auf Exchange umgezogen ist und Ihre Daten synchronisiert werden, ist die Einrichtung Ihres Outlook Clients. Die Schritte der Aktivierung sind bei Outlook 2010, 2013 und 2016 gleich.
- Sofern Sie schon mit Outlook gearbeitet haben, wäre der nächste Schritt, Ihr altes Profil zu löschen und ein neues Profil anzulegen. Dafür beenden Sie bitte Ihr Outlook!
!!! Wichtig – Dabei gehen Ihnen u.U. die Cache-Informationen für die Autovervollständigen-Liste verloren!!!
- Für diesen Schritt (Diesen Schritt bitte auch ausführen, sofern Sie noch nicht mit Outlook gearbeitet haben), rufen Sie bitte die „Systemsteuerung“ auf (u. dargestellt Windows 8.1, in Windows 7 auf den „Start-Button“ klicken und „Systemsteuerung“ aufrufen)
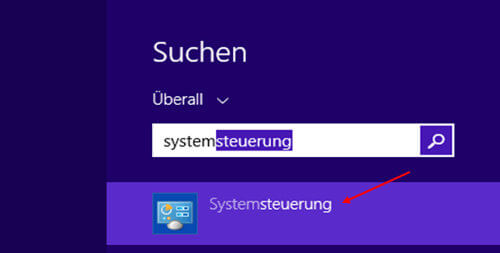
- Stellen Sie die Anzeige nach „Kleine Symbole“ um und klicken Sie bitte auf „E-Mail“.
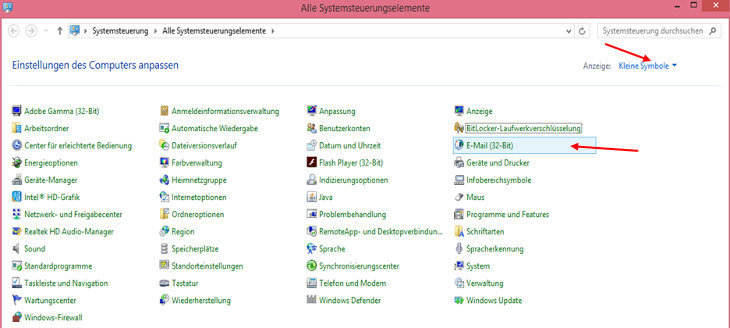
- Im neuen Fenster auf „Profile anzeigen“ klicken.
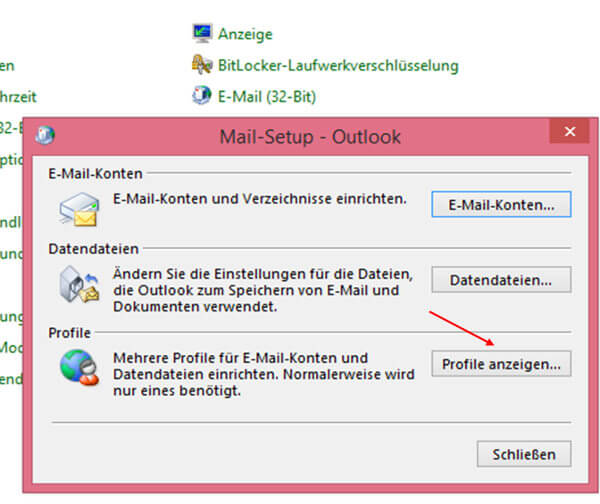
- Auf das Profil klicken und „Entfernen“ anklicken. „OK“ klicken, um das Fenster zu schließen.
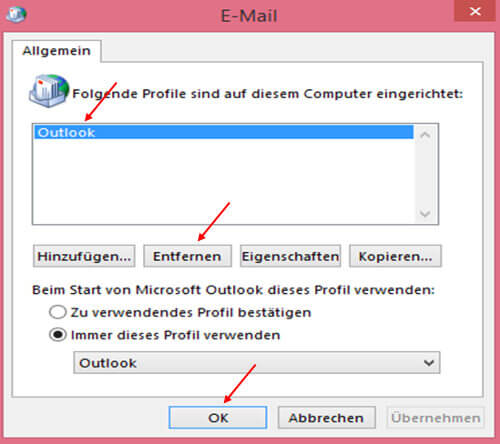
- In der Systemsteuerung wieder auf „E-Mail“ klicken, um ein neues Profil anzulegen.Im neuen Fenster auf „Profile anzeigen“ klicken.
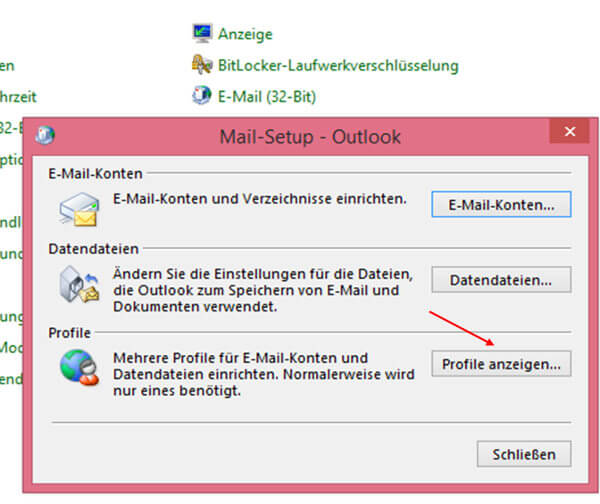
- Klicken Sie bitte auf „Hinzufügen“ und geben Sie einen neuen Profilnamen an.
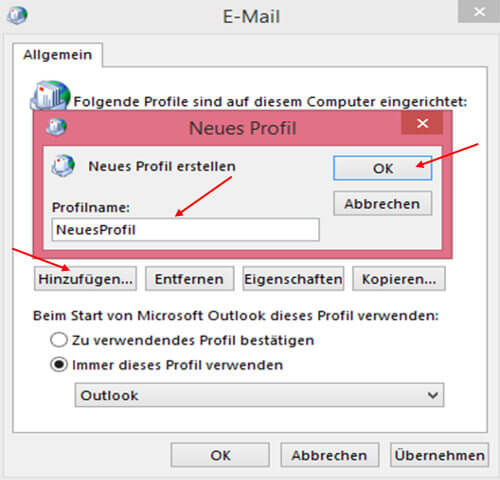
- Geben Sie bitte Ihren Namen und Ihre E-Mail-Adresse ein und klicken Sie auf „Weiter“.
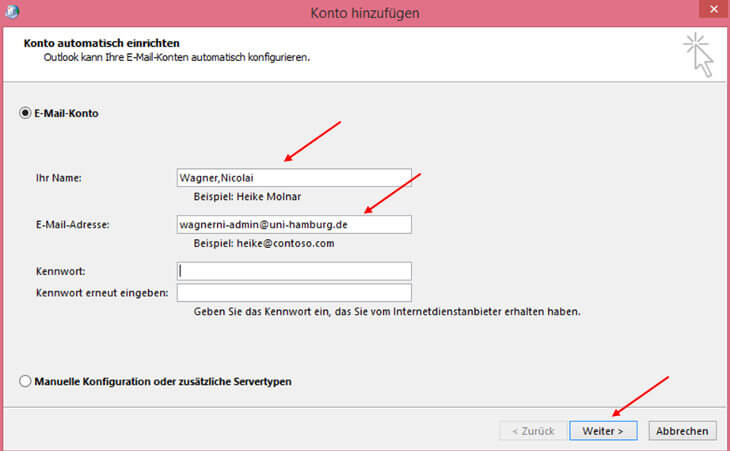
- Der Rest sollte in Outlook automatisch funktionieren! Klicken Sie bitte auf „Fertigstellen“.
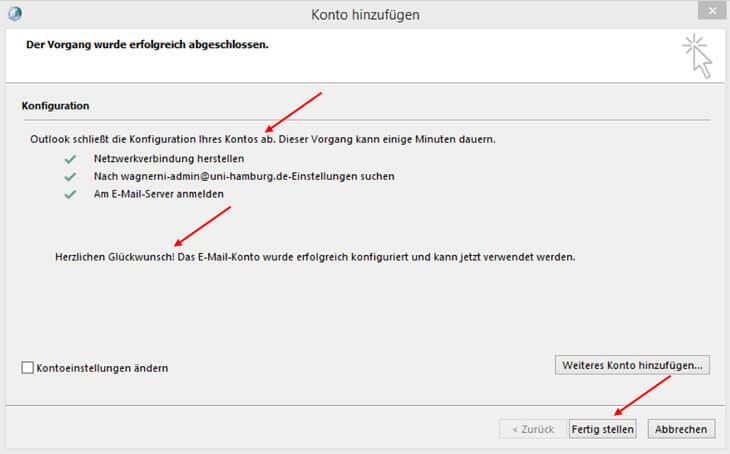
- Sollten Sie bei einem Neustart von Outlook in einem Anmelde-Fenster nach Ihren Anmelde-Daten gefragt werden, geben Sie bitte Ihre B-Kennung ein, sowie das B-Kennung-Passwort und setzen den Haken auf „Anmeldedaten speichern“.
- Wenn unten (Dunkelblauer Pfeil, zweites Bild) keine Domäne angegeben ist und im Feld NUR Ihre E-Mail Adresse steht, klicken Sie bitte auf „Anderes Konto verwenden“ (Hellblauer Pfeil, Bild unten) und geben wie im Bild unten bitte vor Ihrer B-Kennung den Domänen-Namen ->uni-hamburg\B-Kennung (Roter Pfeil) ein, gefolgt von Ihrem B-Kennung-Passwort (Oranger Pfeil).
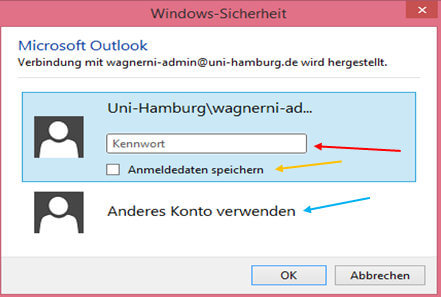
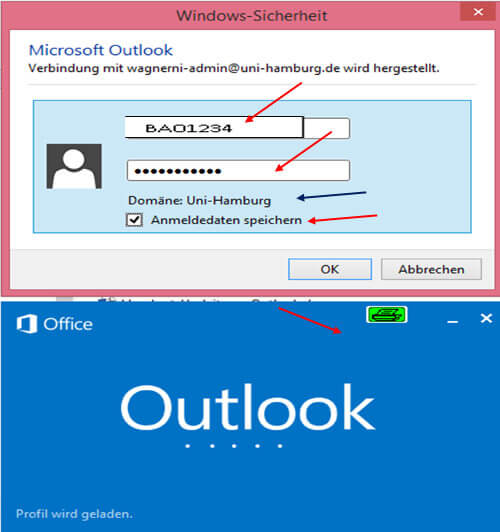
- Sie sollten jetzt Zugriff auf Ihr neues Postfach haben!
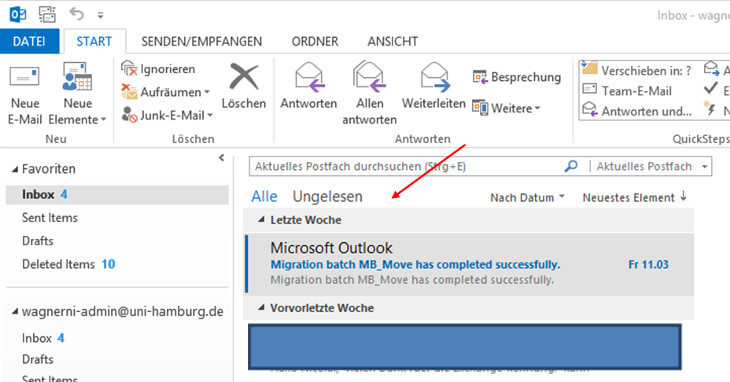
- Sollten Sie keine Sicherung durchgeführt haben, lesen Sie bitte weiter im Abschnitt Signatur
- Nachdem das neue Profil angelegt worden ist, binden Sie bitte jetzt wieder Ihre PST-Datei ein. Um das zu tun, klicken Sie bitte wieder auf „Datei“.
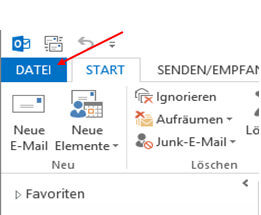
- Als nächstes klicken Sie bitte wieder auf „Kontoeinstellungen“.
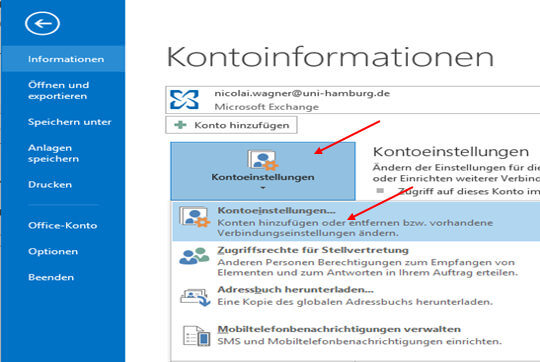
- Im nächsten Schritt auf „Hinzufügen“ und wählen den Ordner aus, wo Ihr PST-Datei liegt und klicken anschließend auf „OK“.
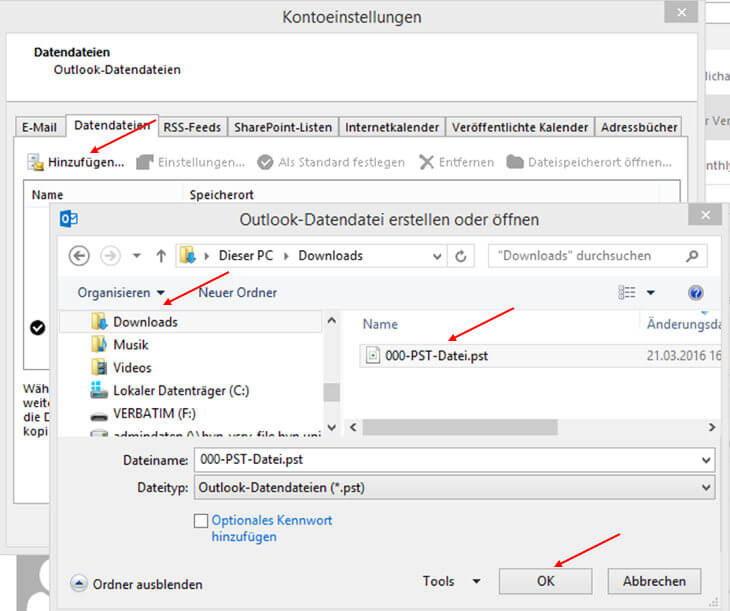
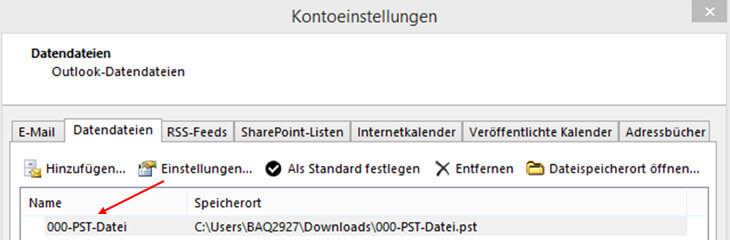
- Damit ist Ihre PST-Datei eingebunden.
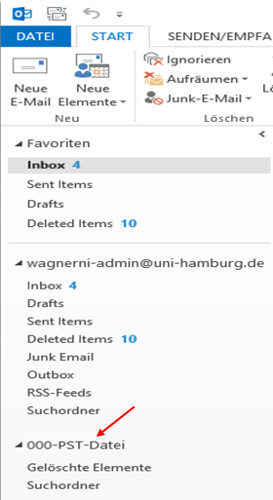
- Sie klicken wieder auf „Personen oder Kontakte“.

- Sie klicken auf den Kontakte-Ordner in Ihrer PST-Datei und klicken auf „Ansicht“.
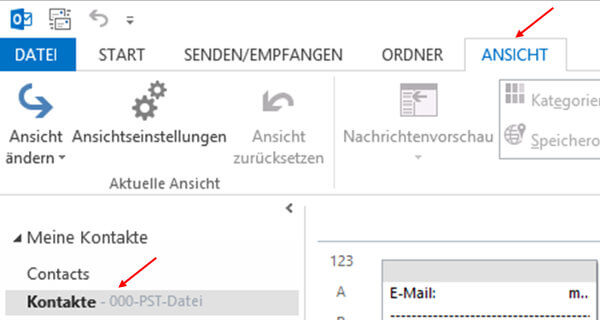
- In „Ansicht ändern“ klicken Sie auf „Liste“ bitte.
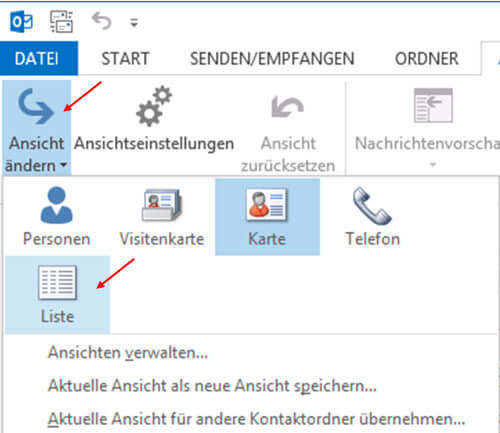
- Damit haben Sie die Kontaktdaten auf Listen-Ansicht umgestellt. Markieren Sie jetzt bitte alle Zeilen und klicken dann mit der rechten Maustaste auf „Verschieben“ und „In Ordner kopieren“ bitte.
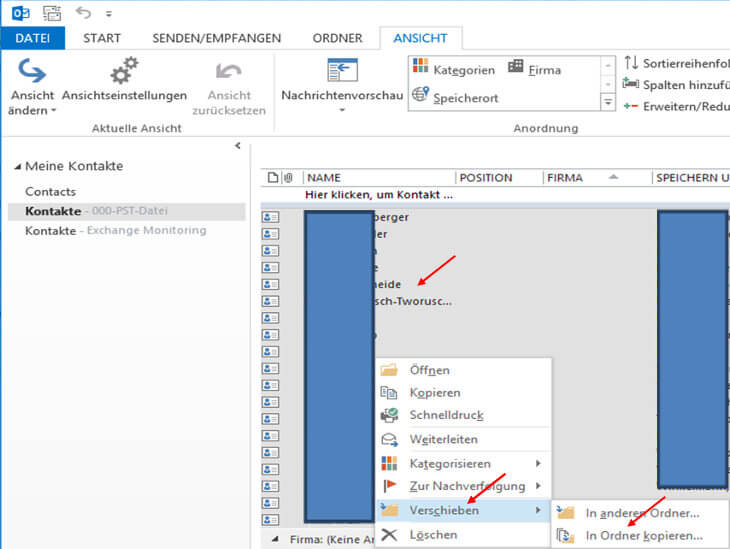
- Wählen Sie nun Ihren Kontakte-Ordner aus und klicken auf „OK“.
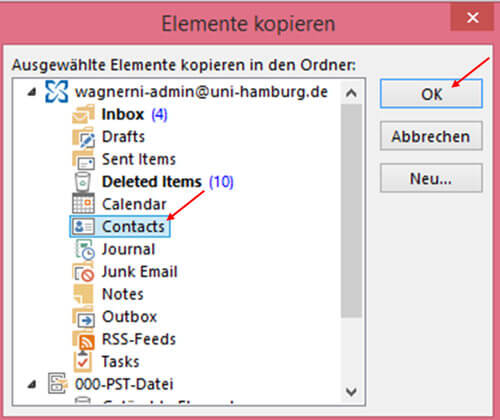
- Klicken Sie jetzt auf Ihren Kontakte-Ordner – Alle Daten sollten jetzt im neuen Ordner vorhanden sein.
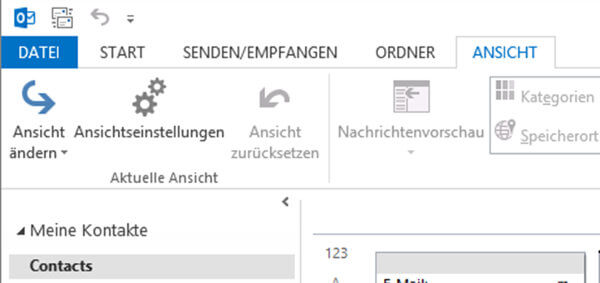
- Klicken Sie jetzt bitte auf „Kalender“.

- Wählen Sie den Kalender-Ordner aus der PST-Datei aus und klicken auf „Ansicht“.
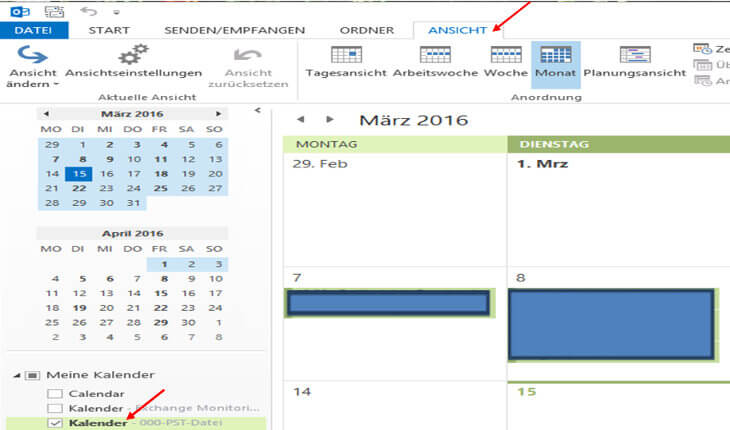
- Unter „Ansicht ändern“ klicken Sie wieder auf „Liste“.
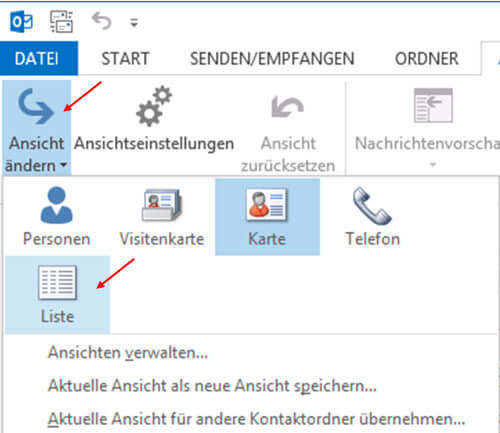
- Markieren Sie jetzt wieder allen Kalenderzeilen und klicken mit der rechten Maustaste diesmal auf „Verschieben“ und „In anderen Ordner“ (Das hat etwas mit den Serienterminen zu tun).
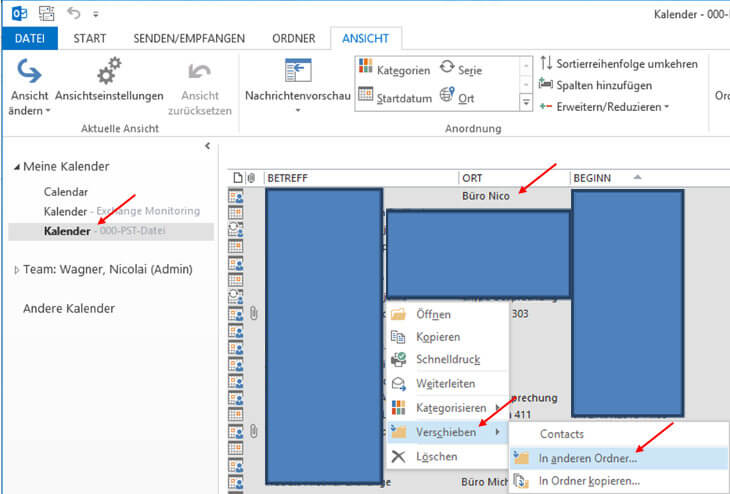
- Wählen Sie Ihren Kalender-Ordner in Outlook aus und klicken auf „OK“.
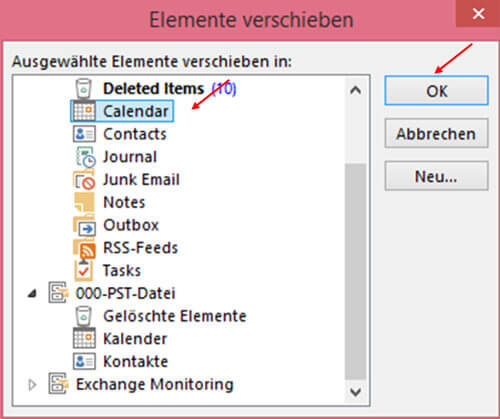
- Jetzt sollte der Kalender in der PST-Datei leer sein.
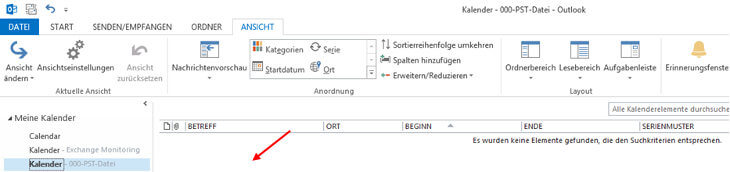
- Alle Daten befinden sich im neuen Kalender.
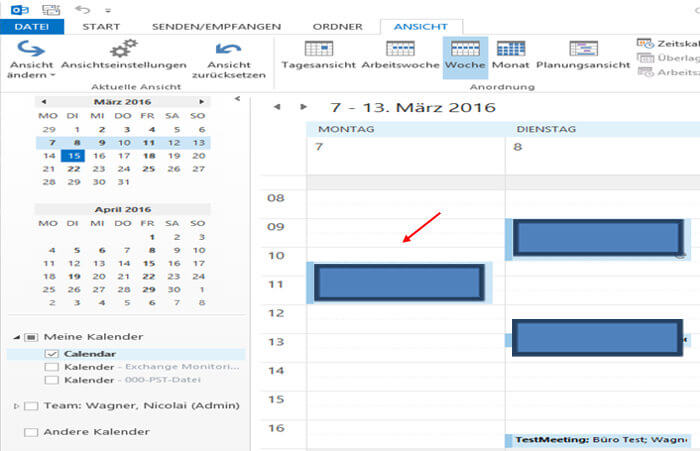
- Der nächste Schritt ist die Übernahme der Aufgaben in das neue Postfach. Klicken Sie bitte auf „Aufgaben“.

- Wählen Sie zunächst Ihren Aufgaben-Ordner aus der PST-Datei aus.
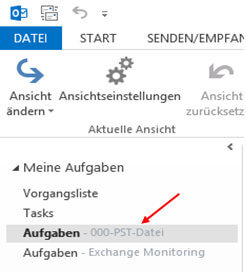
- Klicken Sie wieder auf „Ansicht“, dann „Ansicht ändern“ und „Einfache Liste“.
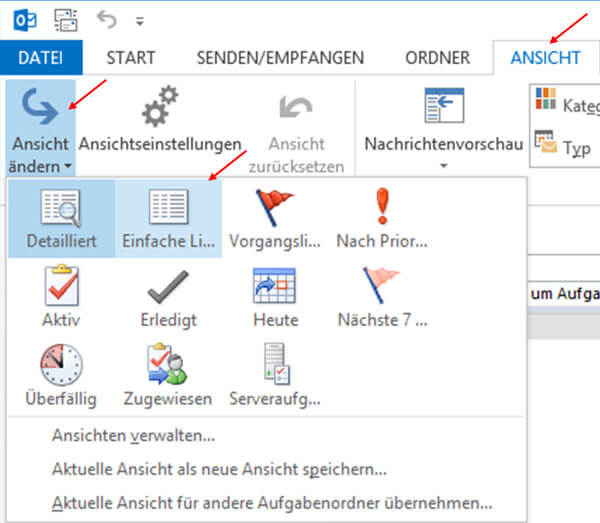
- Markieren Sie Ihre Aufgaben und ziehen Sie die Daten per Drag&Drop in den Aufgaben-Ordner Ihres neuen Postfachs.
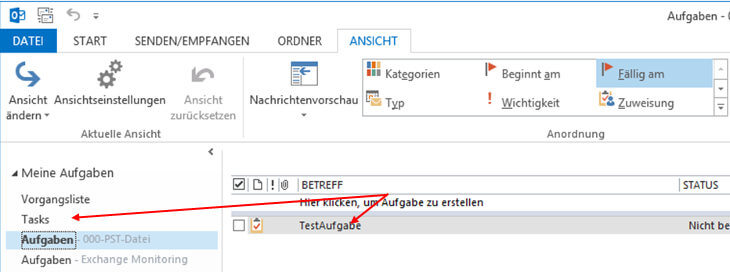
- Danach sollte die Aufgabenliste in der PST-Datei leer sein.
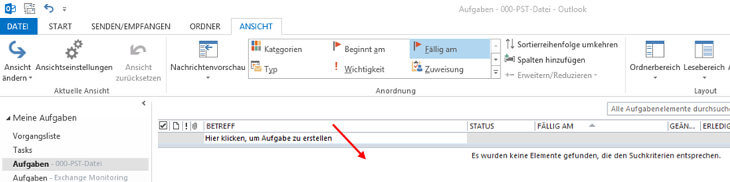
- Jetzt klicken Sie bitte auf „Notizen“.

- Wählen Sie auch hier bitte den Notizen-Ordner aus der PST-Datei.
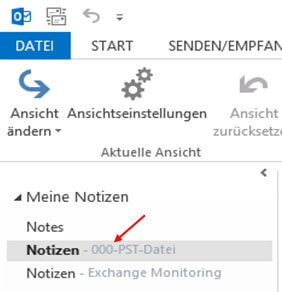
- Klicken Sie wieder auf „Ansicht“, dann „Ansicht ändern“ und „Notizenliste“.
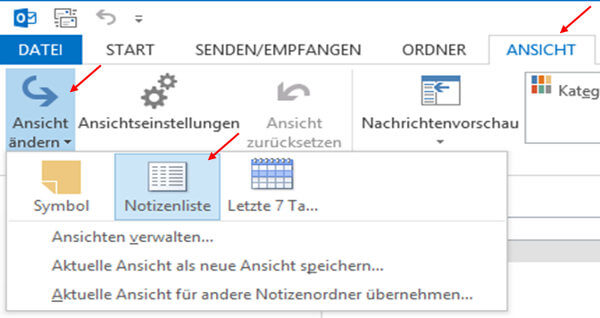
- Markieren Sie Ihre Notizen und ziehen Sie die Daten per Drag&Drop in den Notizen-Ordner Ihres neuen Postfachs.
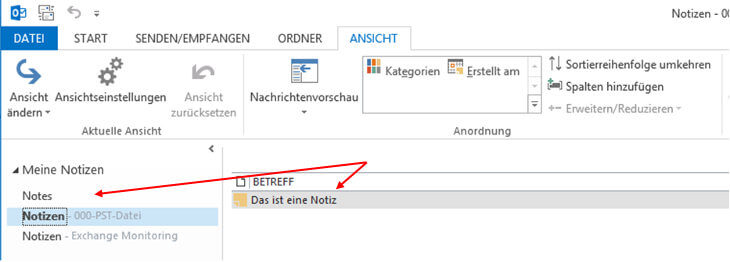
- Danach sollte die Notizenliste in der PST-Datei leer sein!
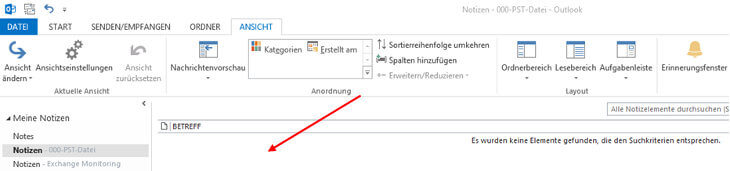
- Sie warten jetzt bitte, bis alle Daten aus Ihrem alten Postfach übertragen sind, bevor Sie fortfahren!!!
- Klicken Sie jetzt im Outlook bitte wieder auf „Datei“.
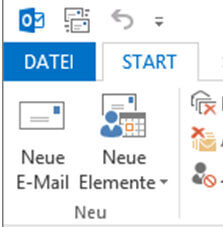
- Klicken Sie bitte jetzt auf „Regeln und Benachrichtigungen verwalten“, dann auf „Optionen“ und dann auf „Regeln importieren“. Klicken Sie auf den Ordner, wo Sie Ihre Posteingangsregeln gespeichert haben und klicken Sie dann auf die Daten und „Öffnen“.
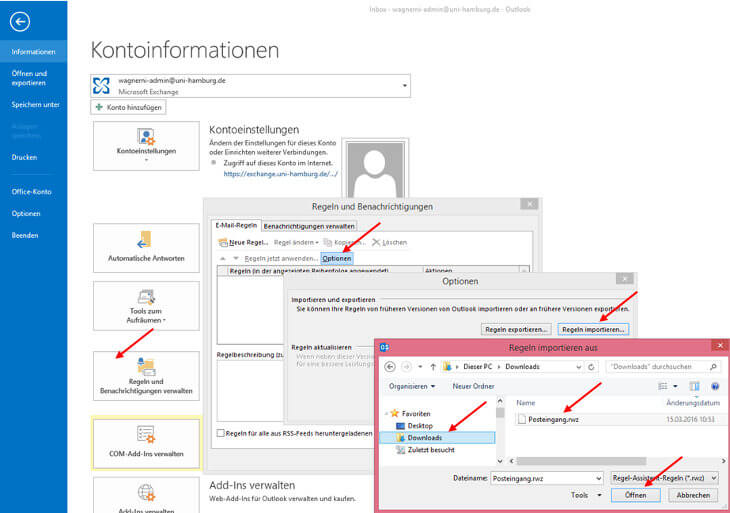
- Klicken Sie auf „Übernehmen“. Sie erhalten jetzt eine Warnmeldung, die Sie mit „Ja“ bestätigen.
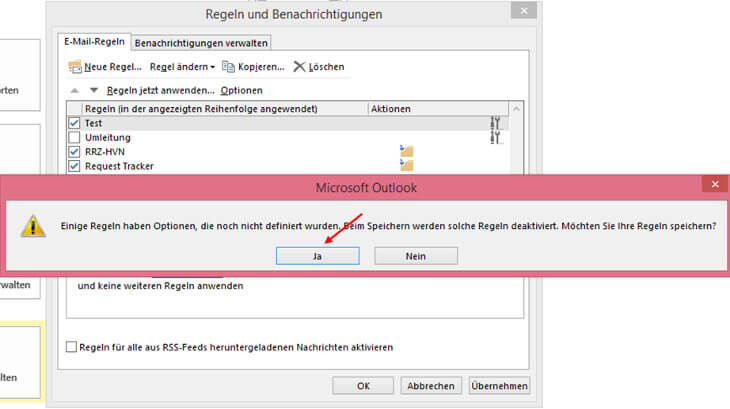
- Danach sind Ihre Regeln importiert und ausgehakt. Sie müssen jetzt jede einzelne Regel nachbearbeiten, weil die Zielordner verlorengegangen sind und sie die Ordner neu auswählen müssen. Danach können sie die Regeln wieder anhaken, wie gewohnt.
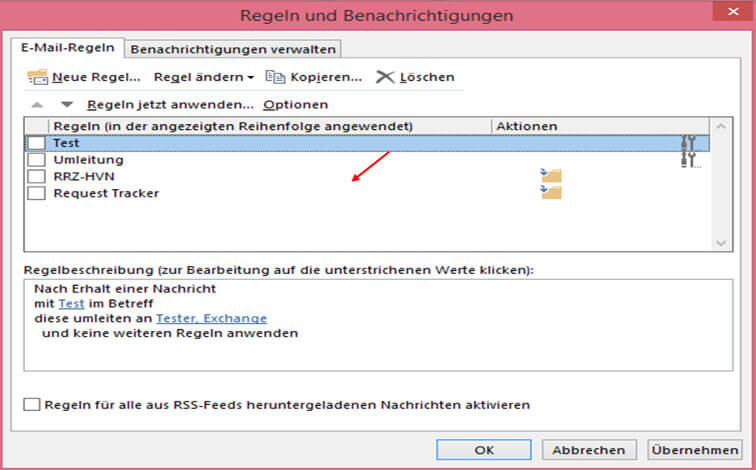
- Um die Signatur wieder einzurichten, klicken Sie bitte auf Ihre „Gesendeten Objekte“-Ordner und wählen eine Mail aus, in der Ihre Signatur enthalten ist. Bitte markieren Sie die Signatur und klicken mit der rechten Maustaste auf „Kopieren“.
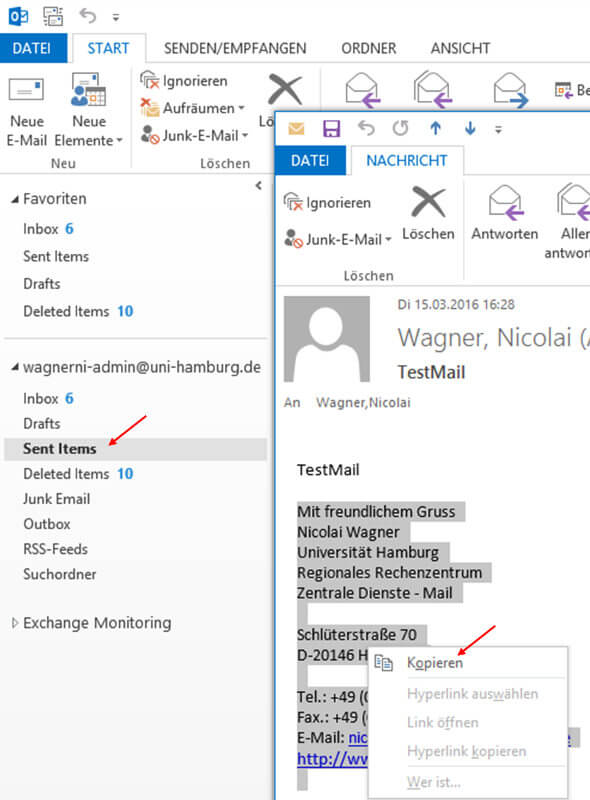
- Klicken Sie bitte auf „Datei“ und danach auf „Optionen“.
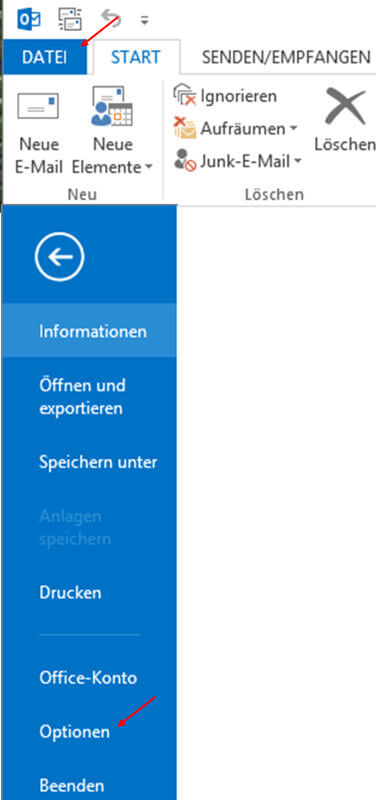
- Klicken Sie bitte auf „E-Mail“, dann auf „Signaturen“ und dann auf „Neu“ und geben Sie einen Signatur-Namen ein.
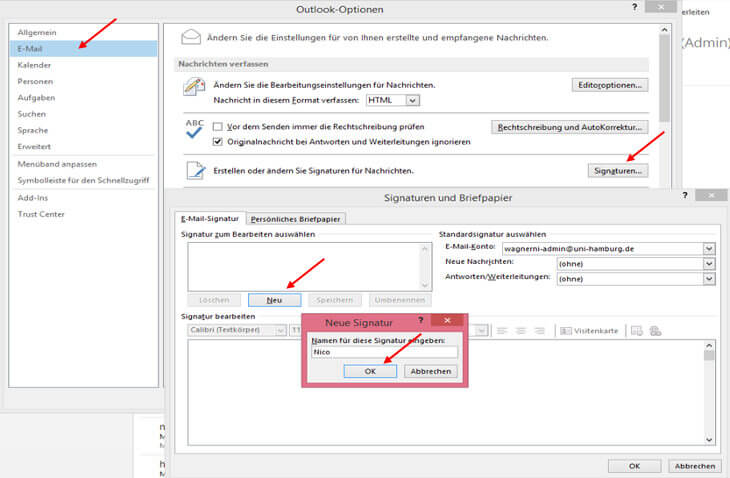
- Im neuen Fenster kopieren Sie jetzt die Signatur hinein und geben bitte rechts in den Feldern den Signatur-Namen für „Neue Nachrichten“ und „Antworten/Weiterleitungen“ an. Damit ist die Signatur eingerichtet.
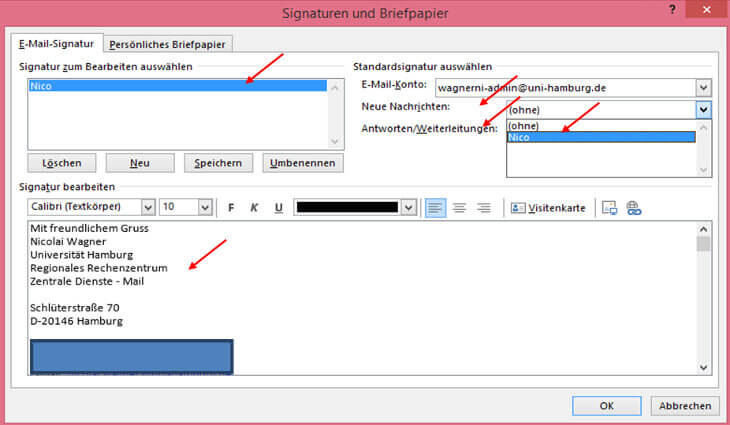
- Die RSS-Feeds kopieren Sie bitte, in dem Sie den betreffenden Ordner auswählen und per Drag&Drop in den RSS-Feed Ordner Ihres neuen Outlook verschieben.
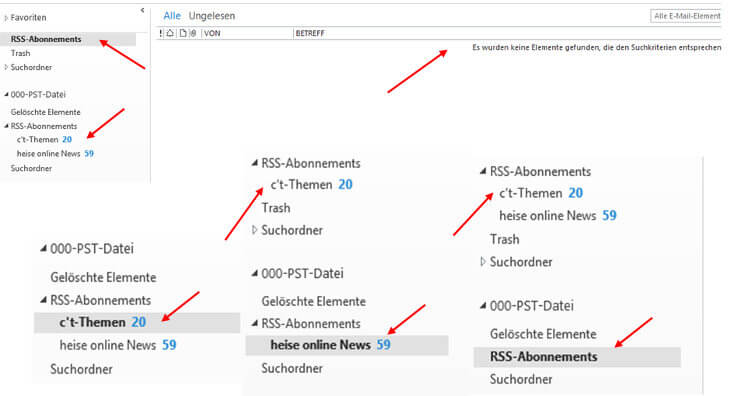
- Sollten Sie im Outlook jetzt englischsprachige Ordner angezeigt bekommen, beenden Sie bitte Ihr Outlook wieder, rufen Sie bitte die „Systemsteuerung“ auf (u. dargestellt Windows 8.1, in Windows 7 auf den „Start-Button“ klicken und „Systemsteuerung“ aufrufen) und tippen im Feld „outlook.exe /resetfoldernames“ ein und klicken ENTER.
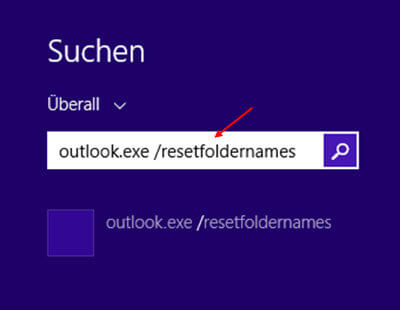
- Die Ordner sollten jetzt in der Sprache Ihres Betriebssystems (In der Regel Deutsch) angezeigt werden.
- In OWA klicken Sie dafür auf „Optionen“.
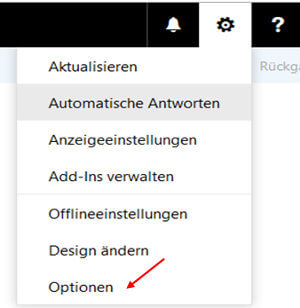
- Unter „Allgemein“ finden Sie dann „Region und Zeitzone“, wo Sie die Sprache einstellen können.