Exchange Anleitungen / Handouts
Anleitungen zu verschiedenen Exchange- und Outlook-Themen:
-
Merkblatt zum Thema Datensicherheit auf privaten und/oder dienstlichen Geräten (als PDF-Datei)
-
Merkblatt Sicherer Umgang mit E-Mail
-
Schutz vor Phishing
-
Hier finden Sie unsere Exchange FAQ's
Thema Outlook
Alle Handouts rund um Outlook
|
Achtung! - Die Nutzung von Microsofts "Neuen Outlook für Windows 10 / 11" ist aktuell nicht erlaubt da es Zugangsdaten und E-Mails mit der Microsoft-Cloud synchronisiert. Nutzende werden nicht informiert, dass auch ihre Passwörter in der Cloud gespeichert werden. Verwenden Sie deswegen das Outlook aus dem Office-Paket (Versionen 2019). |
|
Achtung! - Bei der Serienbriefnutzung zur Versendung über Outlook, wird bei einem FMD "IMMER" das Standard Outlook-Postfach genutzt, auch wenn Sie dafür ein Gruppenpostfach nutzen möchten und als weiteres Konto eingebunden haben. |
Outlook Einrichtung
Alle Handouts rund um die Einrichtung von und in Outlook
- Die Einrichtung von Microsoft Outlook 2019
- Die Einrichtung einer E-Mail Signatur in Outlook
- Die Einrichtung einer Abwesenheitsnotiz in Outlook
- Die Einrichtung einer Umleitung in Outlook
- Die Einrichtung eines Gruppenpostfachs in Outlook
- Die Einrichtung einer Postfachberechtigung
- Hinweis:
- Wenn Sie für ein Postfach nur einzelne Ordner freigeben für andere Personen, die einen IMAP Client wie Thunderbird benutzen, funktioniert eine Anmeldung mit IMAP nicht! - Die Personen benötigen für den Zugriff per IMAP auf das Postfach Vollzugriff-Berechtigung!
- Der Vollzugriff kann über das Serviceportal unter "E-Mail Postfach Berechtigungen ändern" beantragt werden!
- Handout für die Einrichtung einer Postfachberechtigung (als PDF-Datei)
- Hinweis:
- Die Einrichtung einer Stellvertretung
Outlook Nutzung
Alle Handouts rund um die Outlook Nutzung
Allgemein
- Das Offline Adressbuch
- Die richtlinienbasierte Onlinearchivierung
- Die Einbindung eines zweiten Postfachs in Outlook
- E-Mail schneller finden – Die Einrichtung eines Suchordners in Outlook
- Die Outlook Autovervollständigen Liste
- Die eigenen Kontakte in Outlook freigeben
Das Gruppenpostfach: Vor- und Nachteile mit oder ohne Automapping
Filter und Regeln
- Der Export und Import von Postfach-Regeln
- Der Junk-E-Mail-Filter
Kalender
- Die Erteilung von Berechtigungen auf einen Postfach-Kalender
- Der Terminplan-Assistent
- Die Einrichtung einer Kalenderveröffentlichung
- Die Einrichtung von Serienterminen
- Die Einrichtung von Gruppen-Kalendern und Kalenderfreigaben
- Die Termine als Privat markieren
Outlook Nutzung für Fortgeschrittene
Alle Handouts rund um die fortgeschrittene Outlook Nutzung
- Der Outlook IMAP Zugriff auf das persönliche Postfach
- Der Outlook PST-Datei-Import
- Den Cache in Outlook abschalten, um Online zu arbeiten
- Die Gesendeten Objekte in einem anderen Postfach speichern (Senden Als)
- Die Adressbuch Anzeige
- Die Outlook Aufgabenliste filtern
- Wie man in Outlook E-Mail-Antworten an andere Empfänger sendet / E-Mail Antworten an bestimmte Empfänger senden
- Die Einrichtung von Vorlagen, Filtern und Regeln
- Handout für Regeln zum Trennen verschiedener Empfangsadressen
- DFN LDAP-Adressbuch in Outlook
- Verschlüsselte E-Mail mit einem externen Partner in Outlook
Outlook Fehlerbehebung
Alle Handouts rund um die Outlook Fehlerbehebung
- Die Cache-Datei löschen in Outlook (gilt ab Outlook 2019)
- Den Cache in Outlook abschalten um Online zu arbeiten
- Die Wiederherstellung von gelöschten Elementen
- Outlook fragt ständig nach einem Passwort
- Der Abwesenheitsassistent funktioniert nicht mehr
- Sollte es in OWA über den Webbrowser auch nicht funktionieren, klicken Sie bitte in Windows unten Links auf "Start" und geben folgenden Befehl(e) ein:
- Bitte IMMER nur einen der Befehle zur Zeit und dann bitte testen, ob der Abwesenheitsassistent funktioniert!
- Bitte achten Sie darauf, ob Sie noch Posteingangsregeln haben, diese müssen Sie vorher exportieren! - Dafür klicken Sie in Outlook auf "Datei", dann auf "Regeln und Benachrichtigungen verwalten" und dann im neu geöffneten Fenster klicken Sie auf "Optionen" und auf "Regeln exportieren". Der Import funktioniert dann ebenfalls über die Optionen.
- Hier die Befehle:
- outlook.exe /cleanclientrules
- outlook.exe /cleanrules
- outlook.exe /cleanserverrules
- Sollte es in OWA über den Webbrowser auch nicht funktionieren, klicken Sie bitte in Windows unten Links auf "Start" und geben folgenden Befehl(e) ein:
Outlook Tipps
Hier finden Sie nützliche Tipps zum Thema Outlook
- Wenn die Outlook-Ordner in einer falschen Reihenfolge angeordnet sind
- Outlook Short Cuts (Quicksteps) einrichten
- Outlook Cache Einstellungen ändern
- Zusätzliche Spam-Filterung per Posteingangsregel in Outlook und OWA
- E-Mail-Absender-Adresse eingehender E-Mails anzeigen lassen
Thema Thunderbird
Alle Handouts rund um Thunderbird
- Einrichtung von Exchange (Thunderbird ab Version 91 mit TBSync)
- Einbindung eines Guppenpostfachs
- Hinweis:
- Wenn für Sie bei einem Gruppenpostfach nur einzelne Ordner freigegeben wurden, funktioniert eine Anmeldung mit IMAP nicht! - Sie benötigen für das Gruppenpostfach Vollzugriff-Berechtigung!
- Der Vollzugriff kann über das Serviceportal unter "E-Mail Postfach Berechtigungen ändern" beantragt werden!
- Handout für die Einbindung eines Gruppenpostfachs in Mozilla Thunderbird Vers. 91 (als PDF-Datei)
- Hinweis:
- In Thunderbird sind englische Ordnernamen eingestellt, die mit den englischen Ordnernamen in Exchange kollidieren!
Hinweis für Thunderbird-Nutzer:innen
|
Achtung! - Das Kalendersync-Tool TBsync (4.15) wird in Thunderbird nur bis Version 138 unterstützt. |
Thunderbird Mail mit Kennzeichnung
Wenn in Thunderbird eine Mail mit Kennzeichnung (entspricht in Outlook Kennzeichnungsstatus/Nachverfolgung) versehen wird, erhält diese Mail in Outlook nicht nur wie erwartet ebenfalls die Kennzeichnung bzw. Nachverfolgung (ohne Nachverfolgungsdatum), sondern in Outlook leider auch einen Antwortpfeil, obwohl die Mail gar nicht beantwortet wurde.
Wenn die Kennzeichnung/Nachverfolgung für die Mail in Thunderbird oder in Outlook wieder entfernt wird, verliert die Mail diese Markierung in Outlook - der Antwortpfeil wird jedoch dauerhaft in Outlook angezeigt:
Kennzeichnung wird in TB hinzugefügt -> Kennzeichnung/Nachverfolgung erscheint in TB und in Outlook | Antwortpfeil erscheint in Outlook
Kennzeichnung wird in Outlook hinzugefügt -> Kennzeichnung/Nachverfolgung erscheint nur in Outlook (jedoch nicht in TB)
Kennzeichnung wird in TB entfernt -> Kennzeichnung/Nachverfolgung verschwindet in TB und in Outlook | Antwortpfeil in Outlook bleibt
Kennzeichnung wird in Outlook entfernt -> Kennzeichnung/Nachverfolgung verschwindet nur in Outlook (jedoch nicht in TB) | Antwortpfeil in Outlook bleibt
Dieser Bug kann vor allem bei der Nutzung von Gruppenpostfächern, auf die sowohl Nutzer:innen, die Thunderbird verwenden, als auch Nutzer:innen, die mit Outlook arbeiten, zu Problemen führen, da alle in Thunderbird mit Kennzeichnung/Nachverfolgung versehenen Mails für die Outlook-Nutzer:innen mit dem entsprechenden Symbol dauerhaft als bereits beantwortet markiert werden, obwohl niemand eine Antwort gesendet hat.
Alle in Thunderbird gelöschten Ordner tauchen immer wieder auf beim nächsten Neustart
Hierbei scheint es sich um ein Problem beim aktuellen Thunderbird zu handeln, denn die gelöschten, jedoch immer wieder angezeigten Ordner sind im Exchange nicht vorhanden und werden in der Weboberfläche OWA auch nicht angezeigt.
Eine saubere Lösung gibt es derzeit dafür nicht, aber einen Workaround:
Bitte gehen Sie im Thunderbird in die "Kontoeinstellungen" des betroffenen Postfachs, indem Sie einen Rechtsklick auf Ihr Postfach machen und dann "Einstellungen" auswählen.
Klicken Sie hier auf "Server-Einstellungen" und anschließend bitte auf die Schaltfläche "Erweitert..."
In dem neuen Fenster entfernen Sie dann den Haken bei "Nur abonnierte Ordner anzeigen". Danach klicken Sie auf "OK" und schließen das Einstellungs-Fenster.
Innerhalb von 15 Minuten sollten dann die "grauen" Ordner verschwinden.
Nachteil: Sie bekommen nun auch Ordner angezeigt, mit denen Thunderbird nichts anfangen kann, Wie z. B. Kalender, Kontakte oder Aufgaben. Diese Ordner ignorieren Sie bitte.
Thema OWA (Outlook Web App für Internet Browser)
Alle Handouts rund um OWA
- Anleitung und Konfiguration
- Richtlinienbasierte Onlinearchivierung
- Gruppenpostfächer
- E-Mail suchen in OWA
- Kalender in OWA freigeben und in Outlook und OWA einbinden
- ICS Kalender-Import mit OWA zu Exchange
- Einrichtung einer Umleitung
- Einrichtung eines Abwesenheitsassistenten (Abwesenheitsnotiz/Automatische Antwort) in OWA (inkl. Gruppenpostfächer)
- Posteingangs-Regeln in OWA
- Öffnen eines freigegebenen Ordners in OWA
- OWA auf Mobilgeräten
- Die Wiederherstellung von gelöschten Objekten
Thema @verw.uni-hamburg.de Postfächer - Information für die Verwaltung
Wichtig! - E-Mail Umstellung der @verw-Postfächer auf @uni-Postfächer
- Die dauerhafte Abwesenheitsnotiz, unseren Aktionsplan für Ihre Umstellung und den Hinweis Autovervollständigenliste bei IMCEAEX-Nachrichten finden Sie hier
Wichtig! - Umgang mit @verw.uni-hamburg.de-Postfächern
- Einrichtung von Outlook auf einem neuen Verwaltungs-Notebook - Fully Managed Desktop (FMD20)
- Uni-Exchange Postfach in Verwaltungs-Postfach einbinden
- Die richtlinienbasierte Onlinearchivierung
- Der Outlook PST-Datei-Export für @verw-Postfächer
- Der Outlook PST-Datei-Import
- Information über die vertrauliche E-Mail Kommunikation
Thema Smartphones
Android Smartphones
Handouts für Android Smartphones
Bei der Masse an unterschiedlichen Android Smartphones und Android-Betriebssystemen und Apps, haben Sie bitte Verständnis dafür, das wir nicht für jedes Smartphone und jede Android-Version ein Handout erstellen können!
Aus diesem Grund stellen wir Ihnen die allgemeinen Konfigurationsdaten für die Einrichtung, und ein paar generell Empfehlungen, zur Verfügung.
Generelle Empfehlungen
- In der Regel können Sie Ihr Smartphone mit der Standard-E-Mail App des Herstellers (häufig Gmail-App von Google) direkt einrichten.
- Mehr der Exchange-Features werden von der E-Mail App Nine - Email & Calendar unterstützt, z.B. das globale Adressbuch, Kalender und die Einrichtung von Abwesenheitsnachrichten. Wir haben damit gute Erfahrungen gemacht, und App-Lizenzen sind auch über den RRZ-Software-Service bestellbar.
- Wichtig ist bei der Nine-App, dass Sie für die Servereinstellungen nicht den Benutzernamen uni-hamburg\<BKennung> nutzen, sondern <BKennung@uni-hamburg.de>, denn damit können Sie dann auch freigegebene Kalender in Nine öffnen.
- Wenn Sie gerne eine Open Source App verwenden wollen, empfehlen wir K-9 Mail.
- Die Verwendung der Outlook-App von Microsoft ist aus Datenschutzgründen untersagt.
allgemeinen Konfigurationsdaten für persönliche Postfächer
E-Mail-Adresse: <Ihre E-Mailadresse>
Passwort: <Das Passwort Ihrer Benutzerkennung>
Servereinstellungen:
Domain\Nutzername: uni-hamburg\<Ihre Benutzerkennung>
Server: exchange.uni-hamburg.de
Port: 443
Sicherheitstyp: SSL/TLS
Einrichtung von Gruppenpostfächern
- Einbinden eines Exchange-Gruppenpostfachs bis Android 10 in der Gmail-App
- Einbinden eines Exchange-Gruppenpostfachs ab Android 11 in der Gmail-App
Sonstiges
- Deinstallation der Outlook App
Apple Smartphones
Apple-iOS
Achtung! - Die App "Outlook for iOS" mit unserem Exchangeserver zu verbinden, ist nicht möglich, da diese App vom Informationssicherheitsbeauftragten der Universität für die Nutzung gesperrt wurde. Grund dafür ist, dass diese App Kontakte und Kalendereinträge auf Server in den USA kopiert.
Bei der Fülle an unterschiedlichen IPhone Versionen und Betriebssystemen, haben Sie bitte Verständnis dafür, das wir nicht für jede IPhone Version ein Handout erstellen können!
Aus diesem Grund stellen wir Ihnen die allgemeinen Konfigurationsdaten für die Einrichtung, und ein paar generell Empfehlungen, zur Verfügung.
Generelle Empfehlungen
- In der Regel können Sie Ihr Smartphone mit der Standard-E-Mail App des Herstellers (Apple Mail) direkt einrichten.
- Die Verwendung der Outlook-App von Microsoft ist aus Datenschutzgründen untersagt.
- Wählen Sie im Einrichtungsdialog vom Exchange Postfach den Punkt "manuelle Einrichtung"!
Mail, Kontakte, Kalender
Account hinzufügen: Exchange
E-Mail: <Ihre E-Mailadresse>
Passwort: <Das Passwort Ihrer Benutzerkennung>
Servereinstellungen:
Server: exchange.uni-hamburg.de
Domain: uni-hamburg
Benutzername: <Ihre Benutzerkennung>
Passwort: <Das Passwort Ihrer Benutzerkennung>
- Einbindung eines Gruppenpostfachs
- Einrichtung eines persönlichen Zertifikats (SMIME) auf dem IPhone
- Deinstallation der Outlook App
Thema Apple/Mac
Handouts für Apple/Mac
- Apple Mail (Kein Online Archiv-Zugriff möglich! -> Muss über Webbrowser erfolgen)
- Handout für die Verbindung mit einem Macbook und Apple Mail (als PDF-Datei)
- Handout für die Verbindung mit einem Macbook und Apple Mail macOS Monterey (als PDF-Datei)
- Handout für die Verbindung mit einem Macbook und Apple Mail macOS Ventura (als PDF-Datei)
- Handout für die Einbindung eines Gruppenpostfachs in Apple Mail (als PDF-Datei)
ACHTUNG: Aufgrund aktueller Vorkommnisse möchten wir darauf hinweisen, dass eine Abwesenheitsnotiz grundsätzlich in Exchange über OWA im Webbrowser angelegt werden muss und nicht im Client-Programm.
Die Apple Mail App unterstützt dies nicht und daher müssen Sie die Abwesenheitsnotiz zwingend über OWA oder Outlook for Mac einrichten.
Richten Sie stattdessen eine Abwesenheitsnotiz in der Apple Mail App ein und Ihr Apple Gerät ist während der Abwesenheit aktiv, so wird die Abwesenheitsnachricht an alle Absender von E-Mails im Posteingang (auch aus der Vergangenheit und ggf. mehrere Jahre alt) gesendet.
Dies führt nicht nur zur Verwirrung bei den Adressaten sondern aufgrund des daraus resultierenden überhöhten E-Mail-Aufkommens u.U. auch zu einer Sperrung Ihres Postfaches und Ihrer Benutzerkennung.
Bitte wenden Sie sich in so einem Fall an die Serviceline
Hier geht es zum Handout Einrichtung des Abwesenheitsassistenten in OWA
- Outlook 2016 for Mac
Hinweis: Damit Outlook ein Konto für @uni-hamburg.de-Adressen einrichten kann, muss explizit der Haken bei "Legacy-Outlook" gesetzt werden!
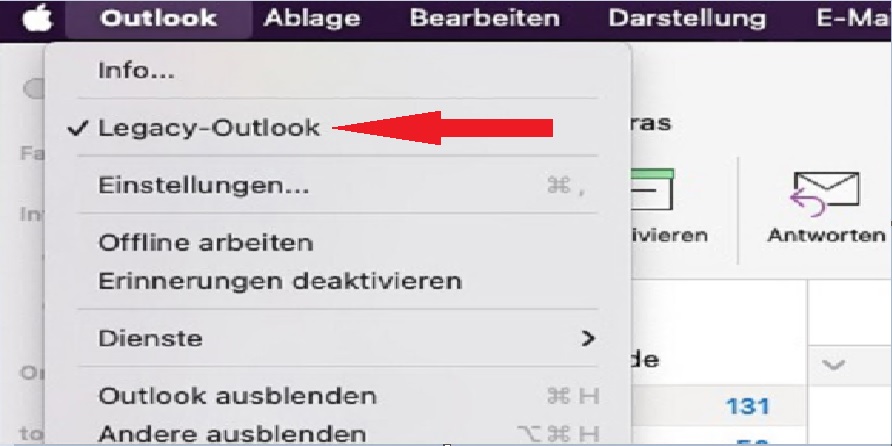
- Handout für die Verbindung mit einem Macbook und Outlook 2016 for Mac (als PDF-Datei)
- Handout für die Postfach-Speicher-Anzeige in Outlook 2016 for Mac (als PDF-Datei)
- Handout für die Kalenderfreigabe und Einbindung Outlook für Mac 2016/2019
- Gruppenpostfach einbinden in Outlook 2016 for Mac
- Deinstallation der Outlook App (IPad)
Thema E-Mail Zertifikate
Handouts zum Thema E-Mail Zertifikate
Achtung-Hinweis:
Ihr Zertifikat ist wie ein amtliches Dokument und so sollten Sie es auch aufbewahren!
Falls Ihr Zertifikat abgelaufen sein sollte oder schon abgelaufen ist und Sie ein neues Zertifikat beantragen, achten Sie darauf, dass Sie das alte abgelaufene Zertifikat NICHT löschen, weil Sie sonst die verschlüsselten E-Mail-Daten nicht mehr lesen können. Diese E-Mail-Daten sind dann für immer verloren!
Bitte bewahren Sie alle alten Zertifikate auf! - Nicht auf Ihrem Computer!, sondern am besten auf einem USB-Stick, besser sogar zwei, falls ein Stick ausfallen sollte.
Wenn Sie das Gerät wechseln z.B. in Folge einer Neubeschaffung o.ä., importieren Sie alle Zertifikate in den Zertifikatsspeicher von Windows.
Wie man das macht, hat die Uni in Marburg sehr gut beschrieben: Import in den Zertifikatsspeicher
Die Beantragung ist hier: Beantragung eines Zertifikats
- Die Beantragung eines persönlichen Zertifikats
- Die Einbindung eines persönlichen Zertifikats in Outlook
- Die Einbindung eines persönlichen Zertifikats in Thunderbird
- Die Einbindung eines persönlichen Zertifikats in MacOS
- Die Beantragung eines Gruppen-Zertifikats
- Die Erstellung eines Gruppenzertifikats nach einer erfolgreicher Beantragung und Information per E-Mail von Firma Sectigo
- Die Einbindung eines Gruppen-Zertifikats in Outlook
- Die Einbindung eines Gruppen-Zertifikats in Thunderbird
- Verschlüsselte E-Mail mit einem externen Partner in Outlook
