Handout für die Einrichtung von Outlook 2019
Inhalt
- Einrichtung von Outlook 2019, wenn sich das Gerät im Uni-Netzwerk befindet und Sie sich mit Ihrer Benutzerkennung angemeldet haben
- Einrichtung von Outlook 2019, wenn sich das Gerät NICHT im Uni-Netzwerk befindet
- Einrichtung des Registrierungsschlüssels für Outlook 2019
Einrichtung von Outlook 2019, wenn sich das Gerät im Uni-Netzwerk befindet und Sie sich mit Ihrer Benutzerkennung angemeldet haben
- Die Einrichtung von Outlook 2019 ist denkbar einfach. Sie klicken im ersten Schritt einfach auf das Outlook Symbol.
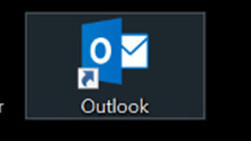
- Im neuen Fenster geben Sie entweder einen neuen Profilnamen ein und klicken auf „OK“ oder…
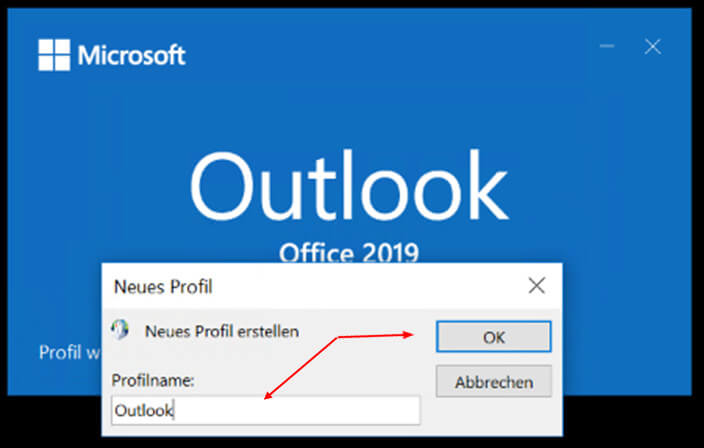
- …wenn die Aufforderung für einen Profilnamen nicht kommt, geben Sie gleich Ihre E-Mail Adresse vom Uni-Exchange ein (@uni-hamburg.de) und klicken auf „Verbinden“.
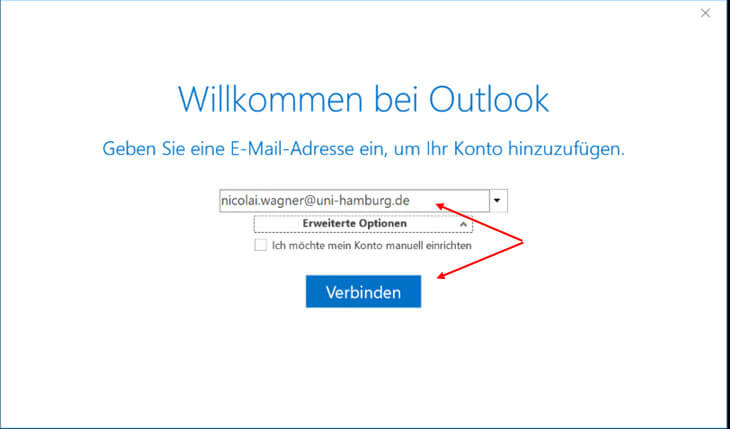
- Nach wenigen Sekunden ist die automatische Kontoeinrichtung abgeschlossen und Sie klicken bitte auf „OK“.
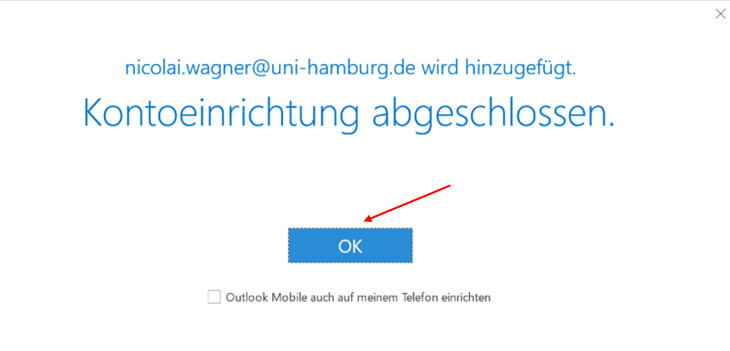
- Outlook wird für die Verwendung vorbereitet, öffnet sich und Sie können starten. Wenn Sie nicht sofort alle E-Mails sehen, ist das nicht schlimm, Ihre E-Mail-Daten werden jetzt heruntergeladen! – Je nach Größe Ihres Postfaches kann das Herun-terladen von Minuten bis Stunden dauern!
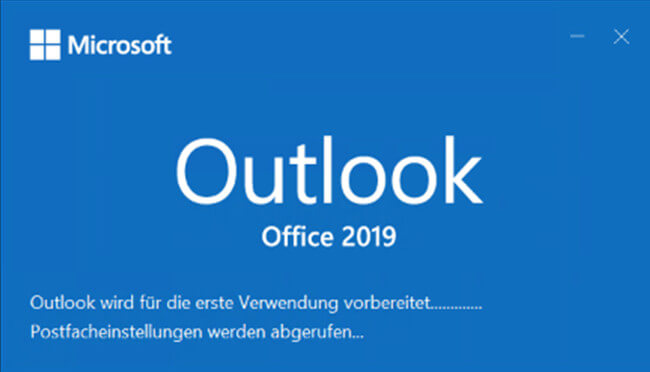
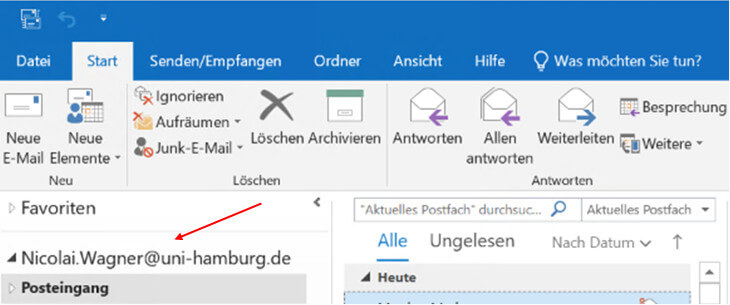
Einrichtung von Outlook 2019, wenn sich das Gerät NICHT im Uni-Netzwerk befindet
- Möchten Sie das Konto manuell einrichten, klicken Sie bitte auf „Erweiterte Optionen“ und dann auf „Ich möchte mein Konto manuell einrichten“ und klicken auf „Verbinden“.
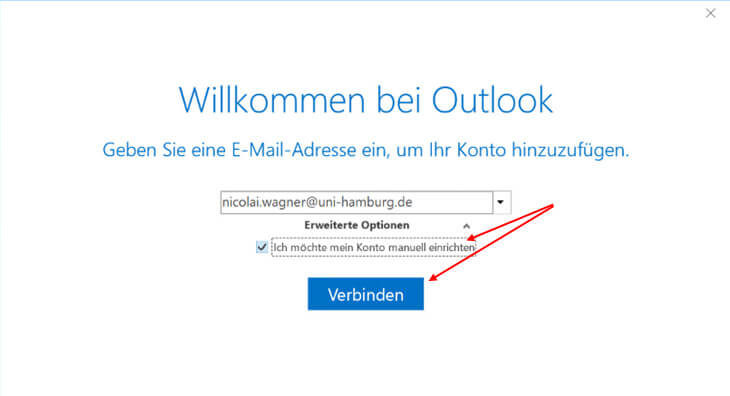
- Im nächsten Fenster klicken Sie bitte auf „Exchange“.
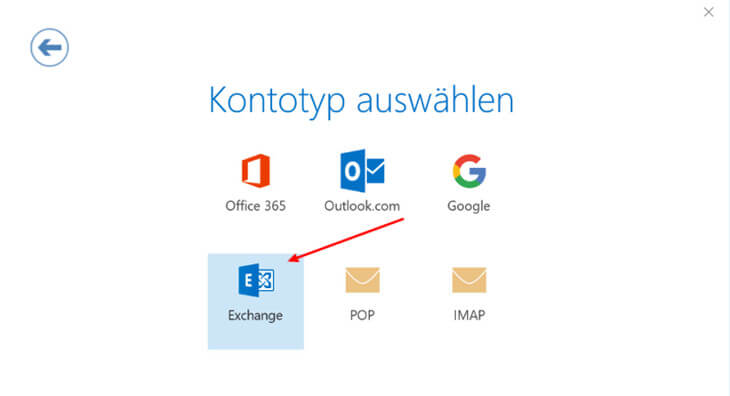
- Wieder erfolgt die automatische Kontoeinrichtung und Sie klicken bitte auf „OK“, Outlook wird gestartet und öffnet sich.
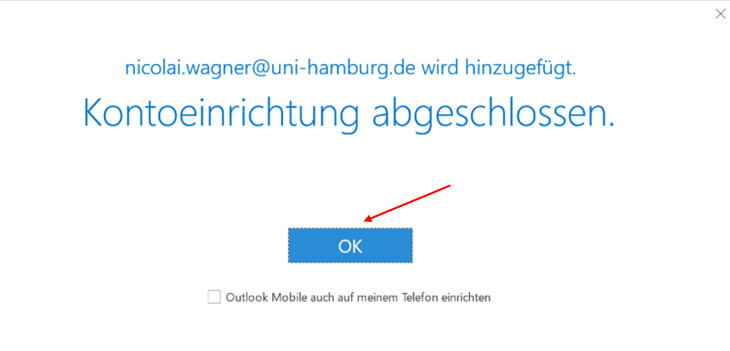
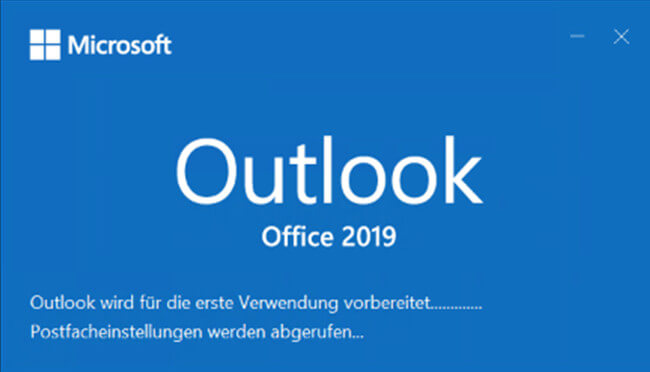
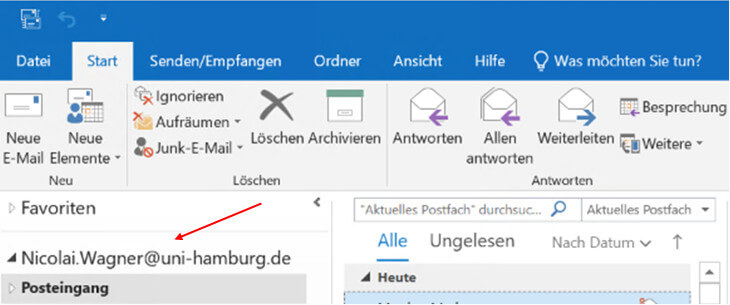
Einrichtung des Registrierungsschlüssels für Outlook 2019
- Beenden Sie bitte ihr Outlook!
- Klicken Sie bitte unten Links auf den Windows-Start-Button und geben bitte folgendes ein:
Regedit.exe - Sie sehen dann den Registry Editor und klicken bitte darauf
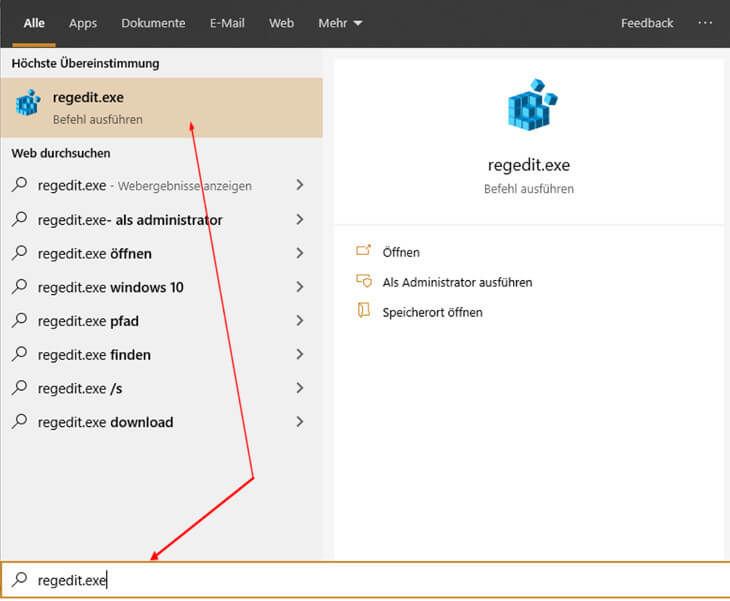
- Sie klicken bitte jetzt auf „HKEY_CURRENT_USER"
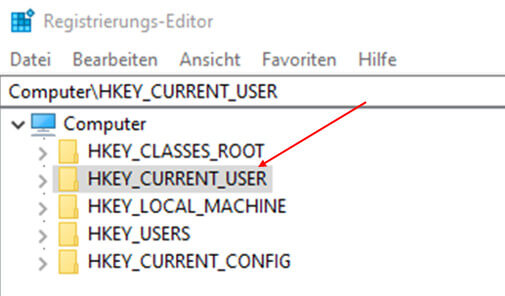
- Dann bitte auf „Software“
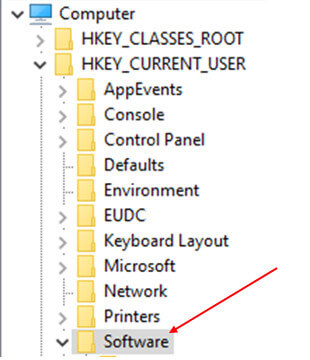
- Dann weiter auf „Microsoft“ -> „Office“ -> „16.0“ -> „Outlook“ -> Autodiscover“
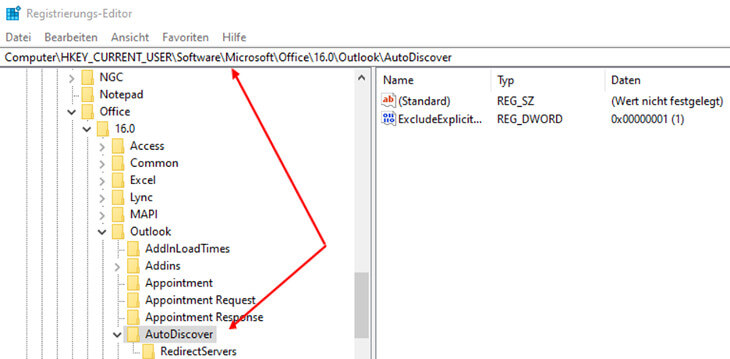
- Auf „Autodiscover“ stehend, klicken Sie jetzt bitte mit der rechten Maustaste und dann auf „Neu“ und dann auf „DWORD-Wert (32-Bit)“
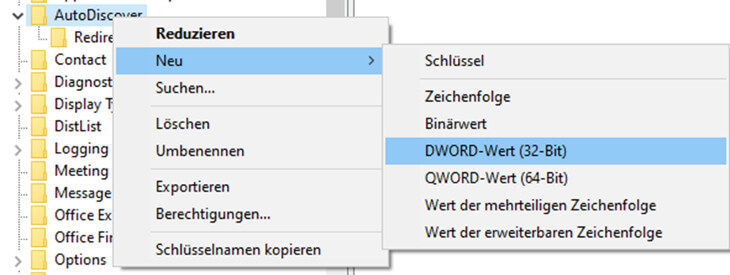
- Im rechten Fenster sehen Sie jetzt das u.s. Bild und geben in den blau unterlegten den Namen des Wertes ein: ExcludeExplicitO365Endpoint

- • Sie klicken dann mit der rechten Maustaste auf den Wert und klicken auf ändern, klicken auf „Dezimal“ und geben in „Wert“ die 1 ein und klicken auf „OK“
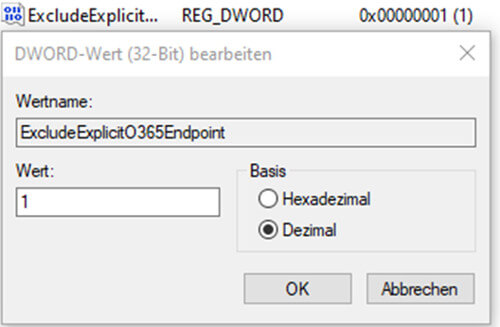
- Sie beenden den Registry-Editor über „Datei“ und „Beenden“
- Sie starten jetzt bitte Outlook erneut
