Exchange FAQ's
FAQ's zu verschiedenen Exchange- und Outlook-Themen:
Hier finden Sie unsere Exchange Anleitungen und Handouts
Allgemeines
Welche Grösse darf meine E-Mail haben?
Eine Mail in Exchange darf maximal 100 MByte groß sein.Sie sollten vor dem Versenden einer so großen E-Mail aber sichergehen, dass der Empfänger in der Lage ist, E-Mails dieser Größe zu empfangen. Andernfalls erhalten Sie eine NichtZustellbarkeitsMail vom Empfängersystem mit dem Vermerk zurück, dass die E-Mail zu groß ist.
Wieviel Empfänger darf ich einer E-Mail eintragen, und wieviele Mails pro Tag versenden?
Technisch können Sie in einer E-Mail maximal 5.000 Empfänger angeben! Allerdings liegt aktuell die Versandlimitierung bei 2400 E-Mails in 24 Stunden.
Wie groß darf mein Postfach sein?
Ihr Postfach hat einen Standard-Speicherplatz von 4GB!
Benötigen Sie mehr Speicherplatz, können Sie den Speicherplatz hier bestellen!
Ich erhalte einen Hinweis auf ein volles Postfach/Speicherlimit erhöhen?
Das bedeutet, Sie haben Ihr Limit von 3GB überschritten und erhalten schon mehrfach Warnungen. Bitte prüfen Sie, ob Sie alle nicht mehr benötigten Mails, die z.B. im Ordner "Gelöschte Elemente", bzw. im Paperkorb liegen auch weiterhin benötigen.
Nutzen Sie Outlook, dann klicken Sie bitte auf den Ordner "Gelöschte Elemente" und klicken die rechte Maustaste. Es öffnet sich ein Menü und hier klicken Sie bitte auf Ordner leeren. Sie werden nochmal gefragt, ob Sie alle Elemente endgültig löschen möchten und das beantworten Sie bitte mit "Ja". Es wird jetzt ca. 30 min. dauern, bevor sich der neu gewonnene Speicherplatz bemerkbar macht!
Nutzen Sie Thunderbird, dann klicken Sie bitte auf den Ordner "Papierkorb" und löschen Ihre Elemente entsprechend. Wie bei Outlook auch, wird es jetzt ca. 30 min. dauern, bis sich der neue gewonnene Speicherplatz bemerkbar macht.
Benötigen Sie trotzdem mehr Speicherplatz können Sie den Speicherplatz hier bestellen!
Wie lange werden Logs für die Mail-Ermittlung aufbewahrt?
In den Exchange-Log-Daten sind personenbezogene Daten enthalten und wir halten uns an die in der Datenschutzerklärung der UHH angegeben Aufbewahrungszeiten für Logdaten. Innerhalb dieses Zeitraums können wir für Sie herausfinden, ob Sie eine Mail erhalten haben oder ob eine Mail, die Sie gesendet haben, Ihr Postfach auch verlassen hat.
Welche Information sollte ich bereitstellen, wenn ich ein Ticket öffne?
Generell immer die B-Kennung und die UHH-Kennung sowie den E-Mail-Alias bereithalten!
Wenn kein Mail-Versand möglich ist: Zusätzlich Versand-Datum, Uhrzeit und Empfänger-E-Mail-Adresse bereithalten!
Wenn kein Mail-Empfang möglich ist: Zusätzlich Versand-Datum, Uhrzeit und Sender-E-Mail-Adresse bereithalten!
Mail ist gelöscht: Zusätzlich Datum und Uhrzeit der Löschung oder Angabe des Zeitraums der Wiederherstellung bereithalten!
Ich habe Mails gelöscht, brauche Sie aber noch und finde sie nicht im "Papierkorb/Ordner Gelöschte Elemente"?
Wenn Sie Outlook oder OWA benutzen, ist es relativ einfach, die Mails wiederherzustellen!
Outlook: Klicken Sie bitte auf den Ordner "Gelöschte Elemente" und dann klicken Sie bitte auf den Menüpunkt "Start" und links oben auf den Menüpunkt "Gelöschte Elemente vom server wiederherstellen". Es öffnet sich ein neues Fenster, wo Sie ALLE Elemente wiederfinden, die Sie in den letzten 30 Tagen gelöscht haben und die auch nicht mehr im Ordner "Gelöschte Elemente" zu finden sind! In dem Fenster "Gelöschte Elemente wiederherstellen" haben sie jetzt die Möglichkeit, die Daten nach "Datum", "Gelöscht am", "Von", "Erhalten" oder "Gesendet an" zu sortieren. Das garantiert, dass Sie die gelöschten Elemente relativ schnell wiederfinden. Markieren Sie die Elemente mit der Maustaste, so daß die Mail farbig unterlegt ist, klicken Sie unten links auf "Ausgewählte Elemente wiederherstellen" und klicken Sie auf "OK". Damit befinden sich die gelöschten Elemente wieder im Ordner "Gelöschte Elemente". Jetzt haben Sie die Möglichkeit, die Elemente wieder in den richtigen Ordner per Drag&Drop zu verschieben.
OWA: In OWA klicken Sie bitte auf "Gelöschte Elemente" - Oben Finden Sie den Hinweis/Frage, ob Sie E-Mails wiederherstellen möchten, klicken Sie bitte auf den Hinweis. Es öffnet sich ein neues Fenster! - Anders wie in Outlook haben Sie in OWA die Möglichkeit gezielt nach den Daten im Suchfenster zu suchen. Ausreichend dafür ist schon ein Wort aus dem Mailtext, dem Betreff, dem An- oder Von-Feld, um die Mail zu suchen. Auch hier gelten natürlich die 30 Tage für gelöschte Elemente. Haben Sie das betreffende Element gefunden, setzen Sie bitte den Haken vor das betreffende Element und klicken oben links auf den Punkt "Wiederherstellen". Damit ist die Prozedur beendet und Sie verfahren mit dem Element wie im Punkt Outlook.
Ich möchte das Passwort meiner B-Kennung ändern?
Kein Problem, den Link für die Passwortänderung finden Sie hier
Darf eine E-Mail Weiterleitung zu einer externen E-Mailadresse eingerichtet werden?
Bitte beachten Sie folgende Information.
Kann ich meine Kontodaten / Adressbuchdaten auch selbst ändern?
Ja, Sie haben die Möglichkeit, Ihre Kontaktdaten, z.B. für das Exchange-Adressbuch, selbst zu ändern!
Sie können die Änderung hier im RRZ-Serviceportal (nur im UHH-Netz / VPN) beauftragen, die allgemeine Serviceportal-Anleitung dafür finden Sie hier.
E-Mails mit @uni-hamburg.de als Absender werden mit '**SPAM**' im Betreff markiert
Eine E-Mail mit '@uni-hamburg.de' als Absender wird mit '**SPAM**' im Betreff gekennzeichnet, wenn die E-Mail nicht aus dem Netzwerk der Universität Hamburg gekommen ist. Das soll gefälschte Absender leichter erkennbar machen. Eine mit '**SPAM**' markierte E-Mail kommt immer aus dem Internet.
E-Mails, die an externe Adressen gesendet werden, können bedingt durch Weiterleitungen oder Mailinglisten zurück an die Uni-Hamburg gesendet werden und auch diese E-Mails werden mit einem '**SPAM**' im Betreff gekennzeichnet.
Um dies zu vermeiden, beachten Sie bitte Folgendes:
- Nutzen Sie für das Versenden von Nachrichten an UHH Mitarbeiter deren universitäre E-Mailadresse.
- Nutzen Sie zum Versenden Ihre universitäre E-Mailadresse.
- Sehen Sie vom Gebrauch einer E-Mailweiterleitung ab, weil das bei ständig schärferen Regeln zur Bekämpfung von Spam- und Phishingmails immer wieder zu Problemen führt.
- Mailinglisten sollten so eingestellt werden, das Mailings im Namen der Mailingliste versendet werden, statt die E-Mailadresse des Verfassers zu nutzen. Wenn dies nicht möglich ist, zum Beispiel bei einer extern verwalteten Mailingliste, kann eine Ausnahmeregel erstellt werden. Hierzu wird der E-Mail Header eines Mailings der Liste benötigt.
Tipp: Wenn Sie Ihre E-Mails an Mailinglisten mit Ihrem persönlichen Zertifikat digital zu signieren, werden sie nicht als SPAM markiert.
Warum sehe ich bei Termineinladungen bei bestimmten Personen die Frei/Gebucht Information nicht?
Normalerweise wird in Outlook und Outlook on the Web (OWA) beim Erstellen von Termineinladungen direkt angezeigt, ob die eingeladene Person zu dem Zeitpunkt schon einen anderen Termin im Kalender eingetragen hat (Frei- / Gebucht Information). Sollte das bei bestimmten Personen nicht erscheinen kann dies zwei Ursachen haben:
- Die Person hat die Standard-Berechtigung für Frei- / Gebucht geändert und Ihnen keine Freigabe für diese Information eingerichtet.
- In Ihrem Account befindet sich ein korrupter Autovervollständigen-Eintrag (selten). In dem Fall löschen Sie bitte den Autovervollständigen-Eintrag.
Outlook
Mein Outlook hat englischsprachige Ordner - Was nun?
Bitte beenden Sie Ihr Outlook und klicken Sie mit der rechten Maustaste auf Ihr Systemstart-Symbol (Windows 8.1 und Windows 7) und dann klicken Sie bitte auf "Ausführen". Im neuen Fenster geben Sie bitte "outlook.exe /resetfoldernames" ein und klicken auf OK. Nachdem Outlook gestartet ist, sollten die Ordner jetzt in der Betriebssystem-Sprache (In der Regel Deutsch) angezeigt werden.
Wie setze ich eigentlich Postfachberechtigungen in Outlook, damit ein Kollege/in darauf zugreifen kann?
Wenn Sie Outlook oder OWA benutzen, ist das Setzen von Postfachberechtigungen für Kollegen oder Kolleginnen relativ einfach!
Outook: Sie klicken auf den Ordner in Outlook, den Sie freigeben möchten und klicken auf die rechte Maustaste. Im Neuen Fenster klicken Sie auf "Eigenschaften" und dann auf "Berechtigungen". Im Fenster klicken Sie bitte auf "Hinzufügen". Es öffnet sich das Globale Exchange Adressbuch und sie wählen die Person aus dem Adressbuch aus, den Sie auf diesen Ordner berechtigen möchten. Anschließend wählen Sie unter "Berechtigungsstufe" die Stufe aus, die Sie für die Person vorsehen möchten. Sie haben jetzt noch die Möglichkeit im unteren Menü, die Berechtigung granularer zu setzen. Klicken Sie bitte auf "Übernehmen" und "OK", um den Prozess abzuschließen. Achtung, wenn Unterordner existieren, müssen Sie jeden Unterordner aus Sicherheitsgründen einzeln berechtigen! Wenn Sie also einen Unterordner im Posteingang berechtigen möchten, dann müssen Sie auch auf den Posteingang-Ordner zumindest die Berechtigung "Ordner sichtbar" setzen. Damit kann die Person den Ordner zwar sehen, aber keinen Inhalt lesen!
Ein ausführliches Handout finden Sie hier (als PDF-Datei).
Wie richte ich eine Stellvertretung ein?
Wie Sie eine Stellvertretung in Outlook 2010/2013/2016 einrichten, finden Sie hier (als PDF-Datei).
Ich bin auf Exchange umgestellt und bekomme jetzt beim Versenden von Mails Fehlermeldungen, dass der Empfänger nicht gefunden werden kann?
Sie sind auf Exchange umgestellt worden und nutzen in Outlook den Adresscache, bzw. die Autovervollständigen-Liste.
Sie versenden eine Mail und erhalten eine Fehlermeldung:
Das heißt, dass die Adresse in Ihrem Adresscache nicht mehr gültig ist!
Einfache Methode -> Den Empfänger aus der Autovervollständigen-Liste löschen siehe hier (als PDF-Datei) und aus dem globalen Adressbuch oder den Kontakten neu auswählen.
_________________________________________________________________________________________________________________________
An: Mustermann, Michael
Betreff: Unzustellbar: Verfahren TM1 - Ticket: UHH #475058
Fehler bei der Nachrichtenzustellung an folgende Empfänger oder Gruppen:
Wuchtig, Dagmar
Die eingegebene E-Mail-Adresse konnte nicht gefunden werden. Überprüfen Sie die E-Mail-Adresse des Empfängers, und versuchen Sie, die Nachricht erneut zu senden. Wenden Sie sich an den Helpdesk, falls das Problem weiterhin besteht.
Diagnoseinformationen für Administratoren:
Generierender Server: HVN-VSRV-CAS1.HVN.uni-hamburg.de
IMCEAEX-_O=HVN-EXCHANGE_OU=EXCHANGE+20ADMINISTRATIVE+20GROUP+20+28FYDIBOHF23SPDLT+29_CN=RECIPIENTS_CN=User01497c80@uni-hamburg.de
#550 5.1.1 RESOLVER.ADR.ExRecipNotFound; not found ##
__________________________________________________________________________________________________________________________
Wie setze ich "Filter" in Outlook?
Filter-Regeln im Mailhost, nennt man in Outlook Posteingangs-Regeln. MIt diesen Regeln können Sie Mails weiterleiten, umleiten (Die Original-Absender-Adresse bleibt erhalten), beantworten, wegsortieren und vieles mehr. Sie finden die Filterregeln in Outlook (Outlook 2007/2010/2013/2016), wenn sie auf "Datei" klicken und dann auf "Regeln und Benachrichtigungen verwalten" klicken. Mit dem Klick auf "Neue Regel" erstellen Sie einen Filter/Posteingangsregel. In Outlook Web Access (OWA) klicken Sie dafür auf das "Zahnrad" und dann auf Optionen. Im Menü "E-Mail" finden Sie unter "Posteingangs- und Aufräumregeln" ebenfalls die Posteingangsregeln wieder.
Outlook fragt dauernd nach dem Kennwort - Was kann ich tun?
Problemmeldung
Betroffen ist Outlook in den Versionen Office 2016, Office 2019 und Office 365.
Bei manchen Nutzern funktioniert Outlook prinzipiell, fragt aber in kurzen Abständen von typisch 2 Minuten erneut nach dem Kennwort.
Das Setzen des Hakens bei „Anmeldedaten speichern" hilft nicht.
Ursache
Ursache scheint ein derzeit aktuelles Update zu sein, was dazu führt, dass Outlook die Autodiscover-Informationen zu dem / den eingerichteten Exchange-Postfächern als erstes in der Microsoft-Cloud sucht, sich dort aber mit dem Benutzernamen und Kennwort nicht anmelden kann.
Lösung
Bitte lesen Sie dieses Handout aufmerksam und halten sich bitte daran
Wie lösche ich die Outlook Cache (OST) Datei und wie deaktiviere ich den Outlook Cache?
Der Abwesenheitsassistent funktioniert nicht mehr in Outlook?
- Sollte es in OWA über den Webbrowser auch nicht funktionieren, klicken Sie bitte in Windows unten Links auf "Start" und geben folgenden Befehl(e) ein:
- Bitte IMMER nur einen der Befehle zur Zeit und dann bitte testen, ob der Abwesenheitsassistent funktioniert!
- Bitte achten Sie darauf, ob Sie noch Posteingangsregeln haben, diese müssen Sie vorher exportieren! - Dafür klicken Sie in Outlook auf "Datei", dann auf "Regeln und Benachrichtigungen verwalten" und dann im neu geöffneten Fenster klicken Sie auf "Optionen" und auf "Regeln exportieren". Der Import funktioniert dann ebenfalls über die Optionen.
- Hier die Befehle:
- outlook.exe /cleanclientrules
- outlook.exe /cleanrules
- outlook.exe /cleanserverrules
Mit Outlook versendete S/MIME Signatur wird als ungültig angezeigt
Wenn Ihre in Outlook versendeten E-Mails in anderen E-Mailcliens mit einer ungültigen S/MIME Signierung angezeigt werden überprüfen Sie bitte in Outlook ihren Hashalgorithmus. Sie finden diese Einstellung in Outlook unter "Datei" -> "Optioen" -> "Trust Center" -> "Einstellungen für das Trust Center...." -> "E-Mail-Sicherheit" -> "Einstellungen..." -> "Hashalgorithmus". Setzen Sie hier den Hashalgorithmus auf "SHA256" und bestätigen Sie die Einstellungen mit "OK".
Der Default in Outlook ist SHA1, dies wird jedoch von gängigen E-Mailclients nicht mehr als vertrauenswürdig betrachtet.
Verschlüsselung in Outlook for Mac nicht möglich - Was ist zu tun?
Bei dem Versuch, unter Outlook für Mac eine Email zu verschlüsseln, wird folgendes angezeigt
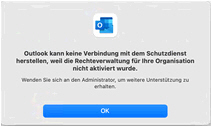
Wichtig dabei ist, dass die Konfiguration exakt so erfolgt, wie hier beschrieben:
Mac-Outlook-Zertifikate - Bei Punkt 7 sieht man, wie es sein muss (Zertifikat als Verschlüsselungszertifikat setzen).
Nachdem die Auswahl der Verschlüsselungsoption nun keine Fehlermeldung mehr produziert, kommt bei dem Versuch, die verschlüsselte Nachricht zu versenden, folgende Meldung:

Diese Problem kann umgangen werden mit einem Workaround von Microsoft:
OWA - Outlook on the Web
Wie deaktiviere ich Unterhaltungen in OWA (Outlook Web App)?
Auf den betreffenden Ordner klicken, rechts oben auf "Alle" klicken und unten in der Liste, den Haken von "Unterhaltungen" auf "Nachrichten" setzen.
Wie kann ich ein Gruppenpostfach schnell mit OWA öffnen?
Um schnell auf das Postfach zugreifen zu können, gibt es die Möglichkeit das Funktionspostfach mit einem einzigen Link zu öffnen, dafür benötigen Sie die E-Mail-Adresse des Funktionspostfachs!
Für die Anmeldung benötigen Sie nichts weiter als Ihre Benutzerkennung und das dazugehörige Passwort!
https://exchange.uni-hamburg.de/owa/<E-Mail-Adresse des Funktions-postfachs>
z.B. https://exchange.uni-hamburg.de/owa/exchange.rrz@uni-hamburg.de
Rund um das Onlinearchiv
Wie erkenne ich in Outlook/OWA das Onlinearchiv?
Das Onlinearchiv erkennen Sie in Outlook als separates Postfach in der Ordnerliste in der Form "Onlinearchiv - <Ihre Email-Adresse>". Das Onlinearchiv erkennen Sie in OWA als separates Postfach in der Ordnerliste in der Form "In-Place Archive" - <Nachname, Vorname>".
Ist das Onlinearchiv auch für Gruppenpostfächer verfügbar?
Ja, das Onlinearchiv ist auch für Gruppenpostfächer verfügbar, sowohl in Outlook, als auch in OWA.
Kann ich das Exchange Onlinearchiv auch mit Thunderbird oder anderen IMAP-Clients nutzen?
Nein, das Exchange Onlinearchiv kann leider nicht direkt als IMAP-Konto (z.B. unter Thunderbird) eingebunden werden. Das Exchange Onlinearchiv ist ausschließlich in Outlook und Outlook Web Access (OWA) nutzbar.
Aber auch bei der Verwendung von z.B. Thunderbird hat die Verwendung des Onlinearchivs Vorteile. Unsere Empfehlung ist, alle aktiven E-Mails im normalen Postfach zu lassen und die E-Mails erst über Exchange Archivierungsrichtlinien ins Onlinearchiv zu verschieben, wenn sie im übertragenen Sinn auch ins „Aktenarchiv im Keller“ dürfen. Besonders wenn Sie ein großes E-Mailpostfach besitzen, lohnt es sich mit den Exchange Archivierungsrichtlinien gut vertraut zu machen, da die Verwendung Arbeitszeit spart – Man muss nie wieder selber E-Mails archivieren! Sie können jederzeit über https://exchange.uni-hamburg.de/owa auf alle E-Mails zugreifen und darüber auch komfortabel nach E-Mails suchen.
Kann ich das Onlinearchiv auch auf einem Smart Phone nutzen, z.B. mit OWA im Browser
Die Nutzung des Onlinearchivs auf einem Smart Phone ist leider nicht möglich!
Die gängigen E-Mail-Apps unterstützen dies nicht, und da die Browser-App standardmäßig die mobile Webseitenansicht von OWA öffnet, ist das Onlinearchiv nicht sichtbar.
Welche Outlook/Office Version benötige ich, um das Onlinearchiv nutzen zu können?
Für die Nutzung des Onlinearchivs in Outlook ist die Microsoft Office Professional Plus Version notwendig.
Verteilerlisten
Kann ich Verteilerlisten auch selbst ändern?
Ja, Sie haben auch die Möglichkeit, Verteilerlisten, wo Sie als Verwalter/Besitzer eingetragen sind, selbst zu pflegen!
Weitere Informationen zur Verteilerlistenpflege finden Sie hier!
@verw-Postfach (FHH-Net)
@verw-Postfach: Wo finde ich den Text für die automatische Antwort, den Aktionsplan für die Umstellung und den Hinweis für die Autovervollständigenliste?
Der Text der Automatischen Antwort
Bitte nutzen Sie folgenden Text in Ihrer automatischen Antwort für Ihr @verw-Postfach:
„Diese E-Mail-Adresse ist aufgrund einer technischen Umstellung nicht mehr aktiv.
Bitte leiten Sie Ihre E-Mail an <Name>@uni-hamburg.de weiter.
Vielen Dank und mit freundlichen Grüßen …
<Ihr Absender>“
Für <Name> tragen Sie bitte den vorderen Teil der E-Mail Adresse Ihres Uni-Exchange-Postfaches ein.
Die Einrichtung der Automatischen Antwort für Ihr @verw-Postfach
Sie haben 2 Möglichkeiten, für Ihr @verw-Postfach automatische Antworten einzurichten:
Möglichkeit 1 - Outlook
Sie klicken bitte auf den „Posteingang“ Ihres @verw-Postfachs und klicken dann oben links auf „Datei“, dann „Automatische Antworten“. Im neuen Fenster sollte jetzt als Überschrift „Automatische Antworten <Ihr-Name>@verw.uni-hamburg.de“ stehen, wie im Bild. Dann schalten Sie bitte die Abwesenheitsmeldung ein und kopieren den Text in „Innerhalb meiner Organisation“ und „Außerhalb meiner Organisation“ und klicken dann bitte „OK“.
Möglichkeit 2: FHHNet-OWA
Sie öffnen das FHHNet-OWA über FHH-Net OWA, klicken auf das Zahnrad und dann auf „Automatische Antworten“. Schalten Sie die automatische Antwort ein und kopieren den Text in die Kästen für innerhalb meiner Organisation und außerhalb meiner Organisation. Setzen Sie bitte bei „außerhalb meiner Organisation“ das Häkchen und klicken Sie „...an alle externen Absender senden“ an. Dann klicken Sie bitte auf „OK“, dann auf das Personen Symbol und dann bitte auf "Abmelden“.
Sie können beide Möglichkeiten auch nochmals in dieser Anleitung nachlesen!
Der Aktionsplan für Ihre Umstellung
Um Sie bei Ihrer Umstellung zu unterstützen, haben wir für Sie einen kleinen Aktionsplan zusammengestellt!
Hinweis - Autovervollständigenliste in Verbindung mit IMCEAEX-Nachrichten!
Haben Sie entweder vom @uni-Postfach auf eine E-Mail geantwortet, welches aus Ihrem @verw-Postfach stammt oder aus dem @verw-Adressbuch eine Adresse ausgewählt und diese Adresse jetzt im "An"-Feld einer neuen E-Mail aus Ihrem @uni-Postfach steht oder, um es noch komplizierter zu machen, Sie machen das eben genannte Prozedere mit Ihrem @verw-Postfach, dann kann es Ihnen passieren, dass Sie folgende Fehlermeldung erhalten:
An: Mustermann, Michael
Betreff: Unzustellbar: Verfahren TM1 - Ticket: UHH #475058
Fehler bei der Nachrichtenzustellung an folgende Empfänger oder Gruppen:
Wuchtig, Dagmar
Die eingegebene E-Mail-Adresse konnte nicht gefunden werden. Überprüfen Sie die E-Mail-Adresse des Empfängers, und versuchen Sie, die Nachricht erneut zu senden. Wenden Sie sich an den Helpdesk, falls das Problem weiterhin besteht.
Diagnoseinformationen für Administratoren:
Generierender Server: <Name des Servers>.uni-hamburg.de
IMCEAEX-_O=HVN-EXCHANGE_OU=EXCHANGE+20ADMINISTRATIVE+20GROUP+20+28FYDIBOHF23SPDLT+29_CN=RECIPIENTS_CN=User01497c80@uni-hamburg.de
#550 5.1.1 RESOLVER.ADR.ExRecipNotFound; not found ##
Bei dieser Fehlermeldung handelt es sich hierbei um ein Problem Ihrer Autovervollständigenliste!
D.h. durch die beiden eingebundenen Postfächer unterschiedlicher E-Mail Systeme (Dataport, Uni-Hamburg) kommt es zu einer Vermischung beider Systeme in Ihrer Autovervollständigenliste.
Was müssen Sie als nächstes tun?
Nun, der geeignete Schritt wäre mit Hilfe dieses Anleitung die Autovervollständigenliste in Outlook von den fehlerhaften Einträgen zu befreien, bzw. die Autovervollständigenliste ganz zu löschen (unsere Empfehlung). Die Liste ist in der Regel schnell wieder aufgebaut!
Hinweis!: Haben Sie in der Autovervollständigenliste E-Mail-Adressen, die NUR in dieser Liste existieren, sollten Sie diese notieren, bzw. kopieren und dafür einen Kontakt in Ihren eigenen Kontakten des @uni-Postfachs anlegen.
Wie geht es weiter?
Um zukünftig diese Art von Fehlermeldungen zu vermeiden, nutzen Sie bitte nur noch Ihr Uni-Postfach und das dazugehörige Adressbuch. Das Adressbuch auf der @verw-Seite, respektive Ihres @verw-Postfachs bitte nur noch als "Nachschlagewerk" nutzen, d.h. in der Praxis, die Adresse heraussuchen und die E-Mail-Adresse notieren und sie dann manuell in das "An"-Feld ihres @uni-Postfachs eingeben, bzw. daraus am besten einen Kontakt erstellen in Ihrer @uni-Postfach-Kontaktliste.
Hinweis!: Bitte nicht mehr die Adresse aus dem @verw-Adressbuch auswählen und 1:1 in das "An"-Feld ihres @uni-Postfachs übernehmen, weil es sich hier um das Adressbuch eines fremden E-Mail-Systems handelt und der Fehler irgendwann wieder auftauchen kann/könnte. Sie fangen sonst wieder an, sich mit Ihrer Autovervollständigenliste zu beschäftigen.
