Handout Das Funktionspostfach
Beschreibung
- Das Funktionspostfach weist durch seinen aussagekräftigen Namen schon auf eine bestimmte "Funktion" hin. Mit der Nutzung eines Funktionspostfaches ist es möglich, eine Funktions-E-Mail-Adresse - z.B. Exchangeteam.RRZ@uni-hamburg.de - für mehrere Mitarbeiter freizuschalten, die dazu noch die volle Funktionalität von Exchange - wie Kalender, Termine etc. - nutzen können. Das Funktionskonto wird bei den beantragten Mitarbeitern in deren Outlook eingebettet, so dass diese beim Aufruf ihres Exchangepostfachs das Funktionspostfach unter ihren Ordnern in der Ordnerleiste sehen können. Wird das Postfach angeklickt, kann man dafür die E-Mails extra abrufen. Es findet keine Vermischung der einzelnen E-Mails bei verschiedenen Konten statt.[1]
- Wenn eine Person in der Gruppe auf eine Nachricht antwortet, die an das gemeinsam genutzte Funktionspostfach gesendet wurde, sieht es so aus, als sei die E-Mail von dem gemeinsamen Postfach und nicht von dem speziellen Benutzer gesendet worden.
Namenskonvention[2]
- Damit die Funktions-E-Mail-Adressen für ein Funktionspostfach nicht frei willkürlich gewählt werden und es zu Kollisionen kommt, existiert ein verbindliches Namensschema für Funktions-E-Mail-Adressen an der Universität Hamburg.
- E-Mail-Adressen bestehen stets aus einem Alias-Teil und der Domainangabe (Alias-Teil@Domainangabe).
- Funktions-E-Mail-Adressen sind in der Top-Level-Domain der Universität Hamburg angesiedelt. Daher lautet die Domainangabe von Funktions-E-Mail-Adressen stets „uni-hamburg.de“, also Funktionsname@uni-hamburg.de.
- Der Alias-Teil einer Funktions-E-Mail-Adresse sollte möglichst aussagekräftig sein und ggf. den lokalen oder globalen Charakter der jeweiligen Funktion beschreiben. Aus diesem Grund wird der Alias-Teil bei lokalen Funktionen gebildet aus „Funktion.Einrichtung“ und bei globalen Funktionen aus „Funktion“.
- Beispiele für gültige Funktions-E-Mail-Adressen wären:
- Falls Sie Ihre organisatorische Einheit nicht bestimmen können, wenden Sie sich bitte an: Abt. 2: "Kommunikation und Marketing" Ref. 22 "Digitale Kommunikation und Design" https://www.uni-hamburg.de/uhh/organisation/praesidialverwaltung/oeffentlichkeitsarbeit/mitarbeiter.html
- Falls es sich um ein schon auf dem Mailhost vorhandenes Funktionskonto handelt, welches nach Exchange umgestellt werden soll, gilt der Bestandsschutz für die schon vorhandenen Funktions-E-Mail-Adressen!
Beantragung
Ein Funktionspostfach kann auf verschiedenen Wegen beantragt werden:
- Über eine Excel-Tabelle, die beim Mail-Team auf der RRZ-Internetseite zu finden ist (Beachten Sie die Erklärung auf der Seite dazu): https://www.rrz.uni-hamburg.de/services/e-mail/fuer-mitarbeiter/exchange.html
- Bitte tragen Sie hier auch ein, ob es sich um ein vorhandenes Funktionspostfach auf dem Mailhost handelt, welches nach Exchange umgestellt werden soll.
- Per Ticket über die Serviceline.
- Über das Antragsportal: https://ap.uni-hamburg.de (Neuen Funktionsalias beantragen)
Bitte beachten Sie, dass Ihre beantragte Funktions-E-Mail-Adresse erst noch auf Gültigkeit (Namenskonventionen) geprüft werden muss, bevor eine Einrichtung erfolgen kann, sofern es sich um eine Neuanlage handelt.
Nutzung
Wie das Funktionspostfach in Thunderbird und auch OWA (Outlook Web App) genutzt und eingebunden wird, ist ausführlich beschrieben (siehe auch: https://www.rrz.uni-hamburg.de/services/e-mail/fuer-mitarbeiter/exchange/handouts.html#10176644 und https://www.rrz.uni-hamburg.de/services/e-mail/fuer-mitarbeiter/exchange/handouts.html#10177879 )
In Outlook gibt es zwei Möglichkeiten, das Funktionskonto zu nutzen:
- Automatisch hinzugefügt durch die Vollzugriffsrechte
- Als zweites Konto eingebunden (ebenfalls Vollzugriffsberechtigt)
- Normalerweise wird das Funktionspostfach durch die Vollzugriffsberechtigung automatisch der Outlook Ordnerliste hinzugefügt. Mit dem Funktionspostfach wird auch das 20GB Onlinearchiv (In OWA „Inplace Archive“) eingeblendet.
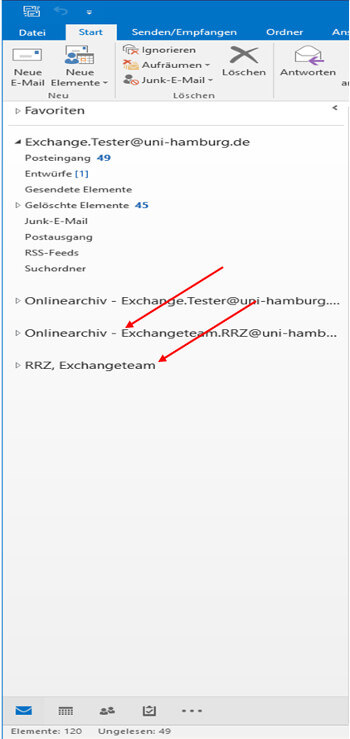
Sie haben jetzt die Möglichkeit, sofort mit dem Funktionspostfach Mails zu bearbeiten. Wenn Sie eine Mail im Namen des Funktionspostfachs bearbeiten, bzw, beantworten möchten, gehen Sie wie folgt vor:
- Klicken Sie im Funktionspostfach auf „Posteingang“ und dann auf „Neue Mail“. Wenn nicht schon durchgeführt, klicken Sie bitte auf „Optionen“ und klicken auf das „Von“-Feld, um es sich in der Mail einblenden zu lassen. Im „Von“-Feld steht jetzt Ihre E-Mail-Adresse. Um jetzt mit der E-Mai-Adresse des Funktionspostfachs eine Mail zu versenden oder zu beantworten, klicken Sie bitte auf das „Von“-Feld und dann auf „Weitere E-Mail-Adresse…“.
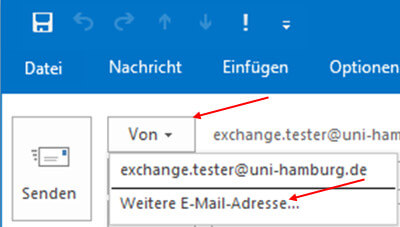
- Im neuen Fenster, klicken Sie bitte wiederum auf das „Von“-Feld, um sich die Exchange Adressliste anzeigen zu lassen.
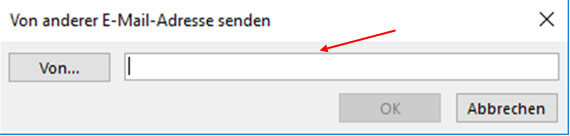
- Aus dem Exchange Adressbuch wählen Sie bitte Ihr Funktionskonto aus un klicken auf „Ok“.
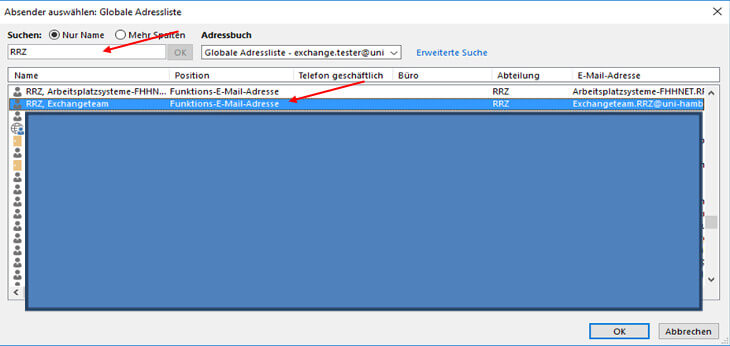
- Damit haben Sie das Konto ausgewählt und klicken wiederum auf „Ok“.
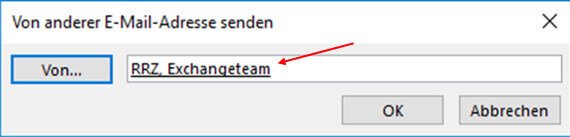
- Im „Von“-Feld befindet sich nun die E-Mail-Adresse Ihres Funktionspostfachs.
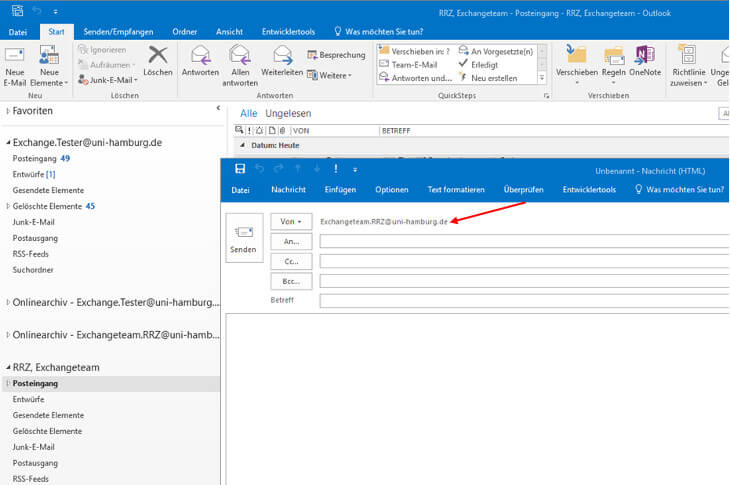
- Um jetzt die zum Funktionspostfach gehörende Signatur einzufügen (Voraussetzung ist, Sie haben die Signatur auch vorher erstellt), klicken Sie bitte in der Mail auf „Einfügen“ und dann auf „Signatur“ und wählen die für das Funktionspostfach erstellte Signatur aus.
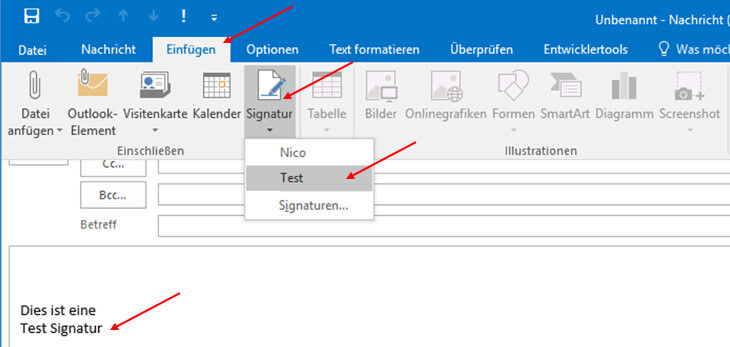
- Wenn Sie eine Mail aus einem Funktionspostfach heraus versenden, werden Sie feststellen, dass die gesendete Mail in dem Ordner „Gesendete Elemente“ des Funktionspostfachs und in dem Ordner „Gesendete Elemente“ des eigenen Postfachs abgelegt wird.
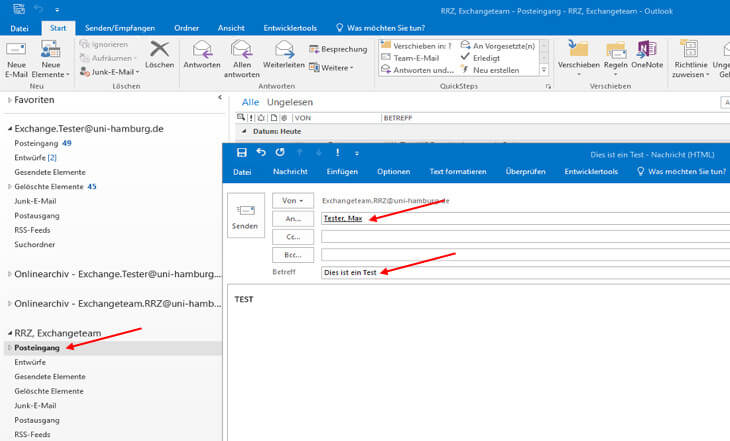
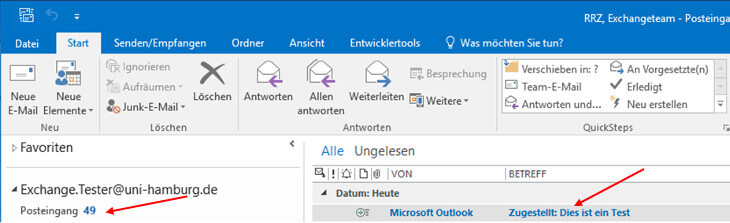
- Das wird deshalb bei der Einrichtung eines Funktionspostfachs so konfiguriert, damit die Mails, die ein Nutzer aus einem Funktionspostfach heraus versendet, auch als gesendete Elemente im Funktionspostfach verbleiben und nicht, wie es standardmäßig eingestellt ist, NUR im Ordner „Gesendete Elemente“ des Nutzers abgelegt werden.
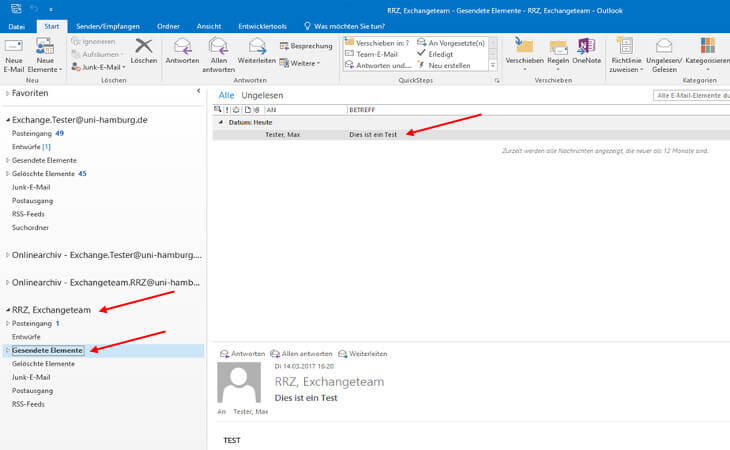
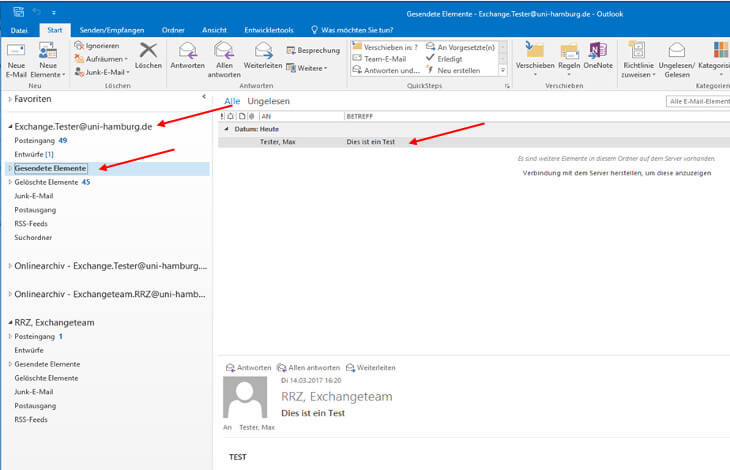
- Es gibt bestimmte Voraussetzungen, warum ein Funktionskonto in Outlook nicht automatisch (der Normalfall) hinzugefügt werden kann, sondern über ein weiteres Outlook Konto eingebunden werden muss. Gründe dafür können sein, dass das Funktionspostfach das primäre Postfach sein soll (mit dem als erstes gearbeitet werden muss) und das Nutzer-Postfach erst an zweiter Stelle steht.
Damit das Funktionspostfach als Konto eingebunden werden kann, ist vom Exchange Team Ihre Vollzugriffsberechtigung umzustellen – Bitte eröffnen Sie dafür ein Ticket bei der Serviceline – „Funktionspostfach muss als weiteres Konto in Outlook eingebunden werden“.
- Um das Funktionskonto einzurichten, klicken Sie bitte im ersten Schritt auf „Datei“.
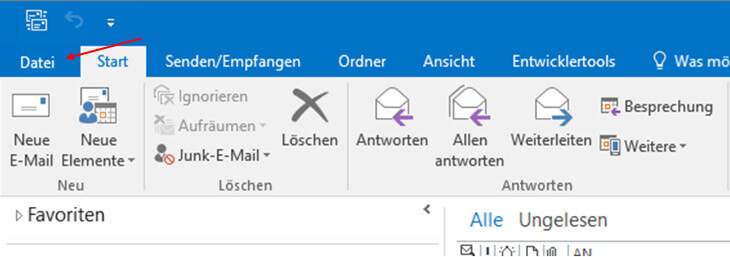
- Dann klicken Sie bitte auf Kontoeinstellungen
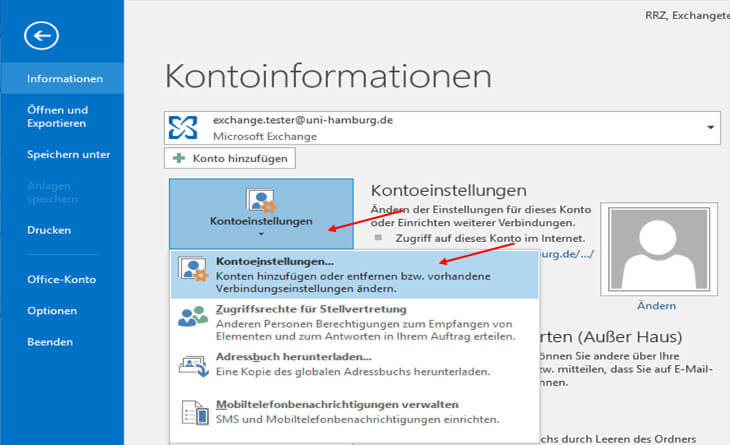
- Im neu geöffneten Fenster, klicken Sie bitte auf „Neu“.
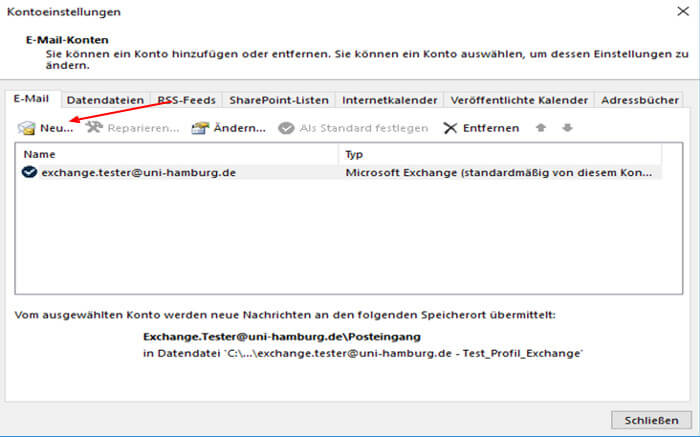
- Es öffnet sich ein weiteres Fenster und Sie geben bitte den Namen des Funktionskontos ein, sowie die E-Mail-Adresse, das Kennwort lassen Sie bitte leer und klicken auf „Weiter“.
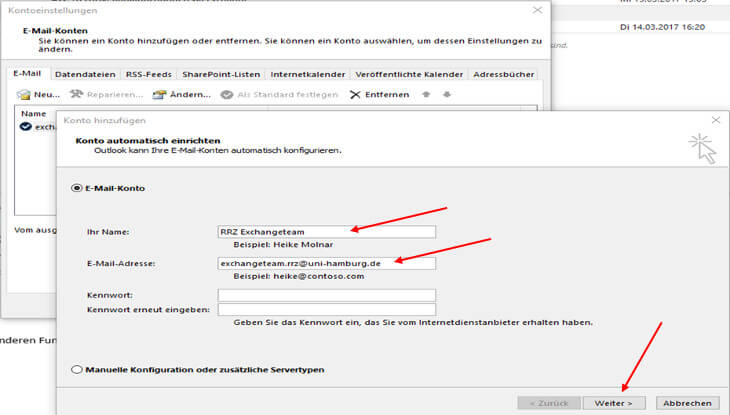
- Die automatische Konfiguration erkennt die E-Mail-Adresse und richtet das Konto ein. Sie klicken bitte auf „Fertigstellen“ und dann auf „Ok“ im neuen Fenster. Beenden Sie Outlook und starten Sie Outlook neu.
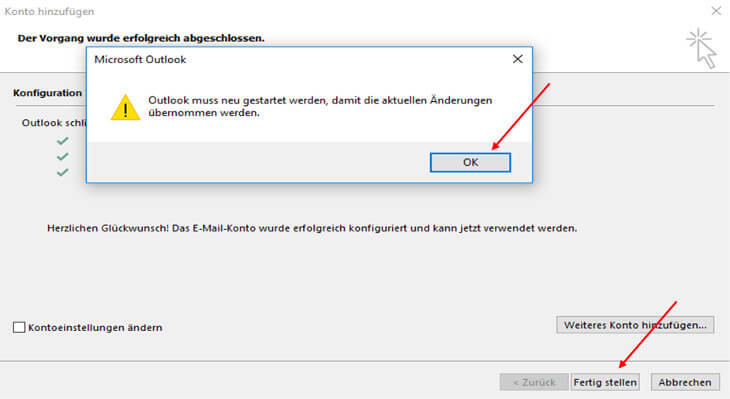
- Sollten Sie bei einem Neustart von Outlook in einem Anmelde-Fenster nach Ihren Anmelde-Daten gefragt werden, geben Sie bitte Ihre B-Kennung ein,sowie das B-Kennung-Passwort und setzen den Haken auf „Anmeldedaten speichern“.
- Wenn unten (zweites Bild) keine Domäne angegeben ist und im Feld NUR Ihre E-Mail Adresse steht, klicken Sie bitte auf „Anderes Konto verwenden“ (Hellblauer Pfeil, Bild unten) und geben wie im Bild unten bitte vor Ihrer B-Kennung den Domänen-Namen ->uni-hamburg\B-Kennung (Roter Pfeil) ein, gefolgt von Ihrem B-Kennung-Passwort(Oranger Pfeil).
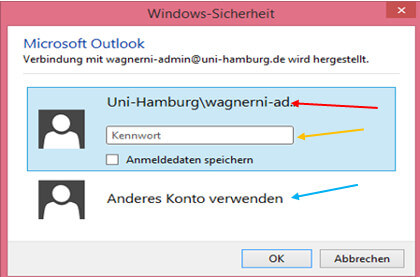
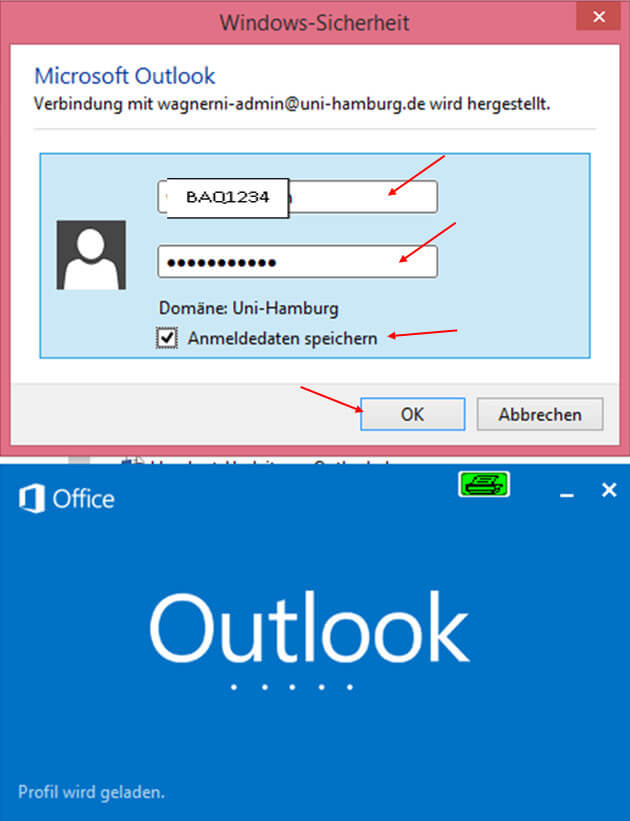
- Wenn Sie nach dem Neustart wieder auf die Kontoeinstellungen klicken, sehen Sie, dass das Konto nun eingerichtet ist und bei Bedarf als Standardkonto festgelegt werden kann. Klicken Sie bitte auf „Schließen“.
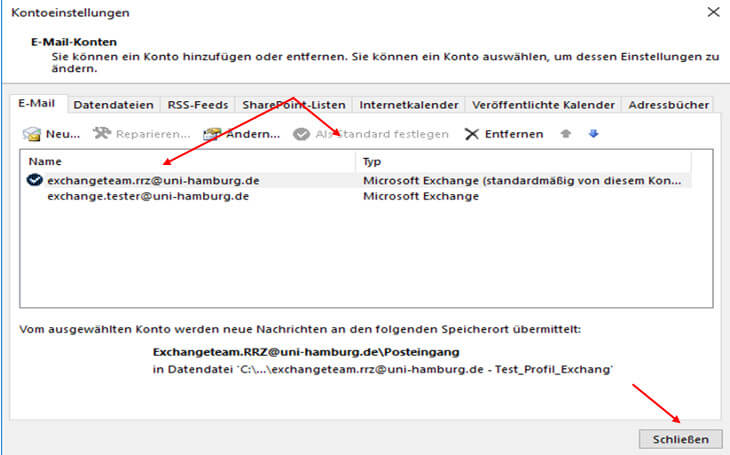
- In der Ordnerliste ist das Funktionskonto nun mit eingebunden. Klicken Sie bitte jetzt wieder auf „Datei“, um eine Signatur für dieses Konto anzulegen.
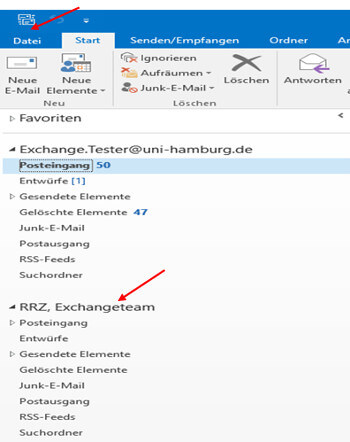
- Im nächsten Schritt klicken Sie bitte auf „Optionen“.
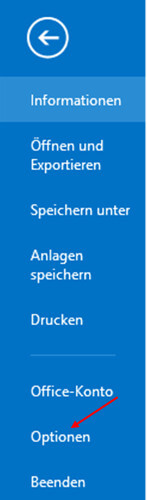
- In den „Optionen“, klicken Sie bitte auf „E-Mail“ und dann auf „Signaturen“. In den Signaturen klicken Sie bitte auf „Neu“ und legen eine Signatur an, die Sie dem neuen Funktionskonto zuweisen und klicken danach auf „Ok“.
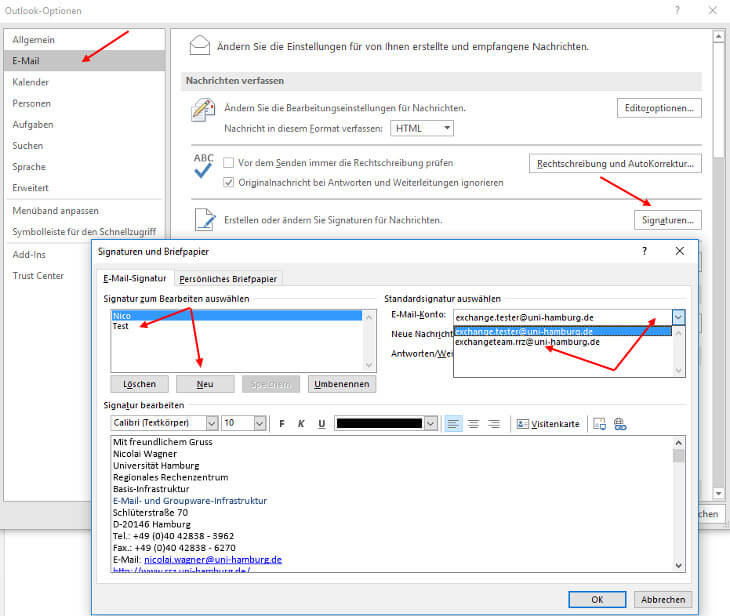
- Sie weisen die Signatur noch zu (Blau).
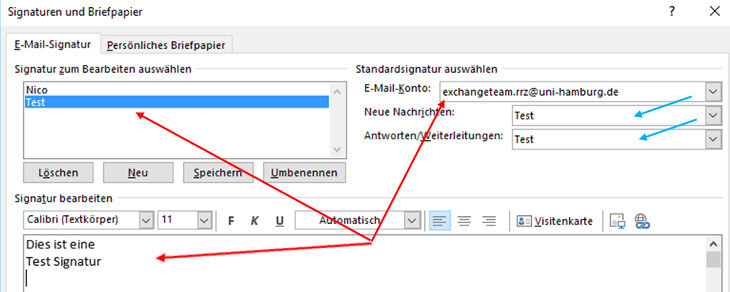
- Zurück im „Start“ Menü, klicken Sie bitte auf den Posteingang des Funktionskontos und klicken auf „Neue E-Mail“. In der neuen E-Mail sehen Sie jetzt, dass die Signatur schon automatisch eingetragen ist. Das „Von“-Feld müssen Sie ggfs. noch anpassen, wie in Punkt 1 beschrieben. Damit haben Sie das Funktionskonto als weiteres Konto in Outlook eingebunden.
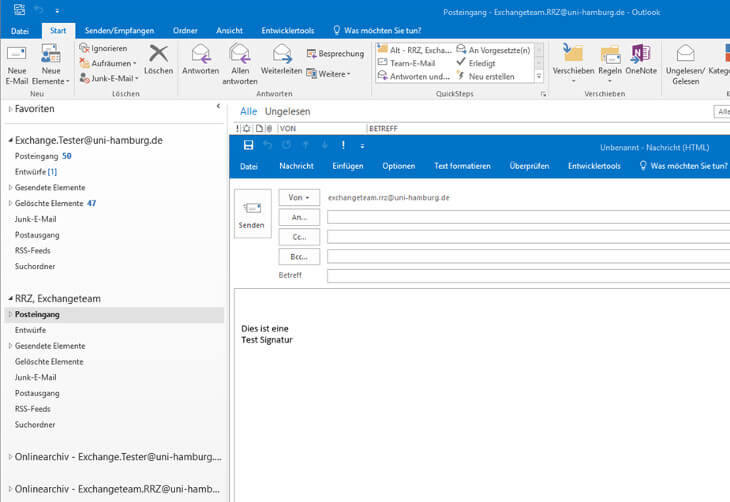
Fußnoten:
[1] Freie Universität Berlin: https://www.ewi-psy.fu-berlin.de/einrichtungen/serviceeinrichtungen/it-_und_webservice/service/email_exchange/exchange_funktionspostfach.html
[2] Regelung für das Namensschema für Funktions-E-Mail-Adressen an der UHH (Markus Böttger RRZ)
