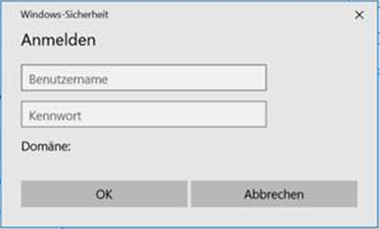Häufige Fragen und Antworten
Updates / Neustarts des Endgerät
Frage: Warum bekomme ich neue Software und Updates und muss den Rechner dann neu starten?
Antwort: Die Hersteller von Software und Betriebssystemen veröffentlichen regelmäßig Updates von ihren Produkten. Im Vordergrund stehen hier immer mehr die Sicherheitsupdates, die sehr häufig kommen. Die Updates enthalten aber auch die Bereinigung von Fehlern und die Erweiterung von Funktionalitäten. Insbesondere bei den Sicherheitsupdates sind wir gefordert, diese möglichst schnell zu installieren. Das bedeutet, häufige Installationen und Neustarts des Rechners.
Um die Einschränkungen möglichst gering zu halten, werden Neustarts nur in dringenden Fällen sofort erzwungen. Ein erzwungener Neustart tritt auch dann auf, wenn die Karenzzeit (üblicherweise 7 Tage) überschritten wurde. Das kann auch der Fall sein, wenn ein Rechner längere Zeit nicht eingeschaltet war, z. B. nach einem Urlaub.
Bei der Installation von Software (über den Empirum Agenten) erhalten Sie bei fast allen Produkten mehrere Optionen, die Installation zu verschieben, z. B. beim Herunterfahren oder einen genau festgelegten Zeitpunkt . Nutzen Sie diese Optionen, wenn aktuell keine Zeit dafür ist, Programme zu beenden oder den Rechner neu zu starten. Bei vielen Programmen gibt es Abhängigkeiten, z. B. zu Office-Produkten wie Outlook. Hier müssen die abhängigen Programme durch Sie beendet werden. Wenn das nicht geschieht, wird im nächsten Zyklus probiert, die Software erneut zu installieren. Wir beenden mit Absicht nicht die Programme automatisch, um einem Datenverlust entgegenzuwirken.
Bitte beachten Sie, dass, solange Neustarts ausstehen, keine neu bestellte Software installiert werden kann. Wir empfehlen, Neustarts möglichst bald nach der Ankündigung durchzuführen, dadurch bekommen Sie wieder ein stabiles, sicheres System und laufen weniger Gefahr, von einem erzwungenen Neustart überrascht zu werden.
Sie können sich sicher sein, dass wir regelmäßig die Parameter prüfen und einen guten Weg zwischen Sicherheit und Komfort im Rahmen der technischen Möglichkeiten umsetzen. Dazu gehört auch, wie oft Sie an einen Neustart erinnert werden.
Was können Sie tun, um mit weniger Updates konfrontiert zu werden?
- Bestellen Sie nur Software, die Sie wirklich benötigen. Das fängt bei der Wahl des Browsers an.
- Bestellen Sie Software ab, die Sie nicht benötigen.
- Wenn Sie sich für die sofortige Installation entschieden haben, dann folgen Sie bitte allen Anweisungen. Ansonsten wird zu einem späteren Zeitpunkt die Installation erneut versucht. Als Beispiel sei hier das BIOS Update genannt, mit der Aufforderung, den Laptop mit Strom zu versorgen und den Rechner gleich neu zu starten.
- Updates können über folgende Schaltfläche in der Taskleiste für den benannten Zeitraum ausgesetzt werden:
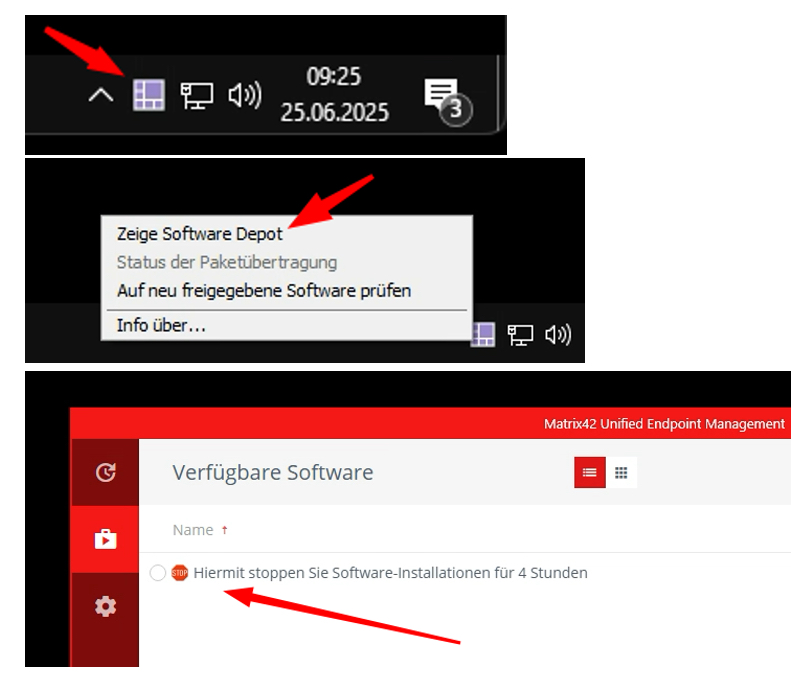
Bestellprozess
Hardwarebestellung für Mitarbeiter*innen im Betreuungsbereich des RRZs
Frage: Wie bestelle ich ein neues Notebook für Mitarbeiter*innen im Betreuungsbereich des RRZs?
Antwort: Die Bestellung eines Notebooks für Mitarbeiter*innen erfolgt über das RRZ-Serviceportal
Bei neuen Mitarbeiter*innen sollte dies zeitig vor Dienstantritt erfolgen.
Die außerdem benötigte Benutzerkennung wird in der Regel automatisch während des Einstellungsprozesses erstellt und der/dem neuen Mitarbeiter*in bei Einstellung von der Personalabteilung ausgehändigt.
Wird zusätzlich noch eine FHHNet-Kennung (Verwaltungsnetzkennung) benötigt, so kann diese auch über das RRZ-Serviceportal bestellt werden, sobald eine B-Kennung vorliegt.
Frage: Bekomme ich Informationen, wenn die oder der Vorgesetzte die HW-Bestellung ablehnt oder genehmigt?
Antwort: Es werden aktuell keine Informationen zu Genehmigungen oder Ablehnungen versandt. Informieren Sie sich bitte über den aktuellen Stand der Bestellung im Self Service Portal unter Arbeitsplatz -> Meine Bestellungen
Frage: Wenn ich HW für jemanden anderen bestelle, werde ich dann weiter auf dem Laufenden gehalten?
Antwort: In der Regel wird das Hardwareteam mit der Person in Kontakt gehen, für den Bestellt wurde. Bei Neueinstellungen ist der Kontakt zunächst die oder der Bestellende.
Frage: Warum muss ein/e Vorgesetzte/r die HW-Bestellung genehmigen?
Antwort: Der Bedarf muss durch eine/n Verantwortliche/n aus ihrer Einheit genehmigt werden, da durch eine Bestellung Aufwände abseits der HW Kosten generiert werden. Bitte stimmen Sie die Bestellung vorab mit der bzw. dem benannten Vorgesetzten ab. Das HW Team sieht die Bestellung erst nach erfolgter Genehmigung.
Frage: Welche Artikel kann ich über "Sonstige nicht Standard HW" Bestellen?
Antwort: Neben nicht Standard Endgeräten und Monitoren können und sollten Sie hier über das HW Team alles bestellen, was an einem Endgerät angeschlossen wird und für den Betrieb Software oder Treiber benötigt. Teile, die in ein Endgerät eingebaut werden, müssen ebenfalls über das HW Team bestellt werden.
Für Zubehör wie Steckerleisten, Verlängerungskabel, Mauspads, Taschen & Rucksäcke sprechen Sie bitte die entsprechende Einkaufsabteilung direkt an oder Nutzen Sie SRM
Frage: Welche Regeln gelten für den Endgerätebereich in IPM & IZ, den das RRZ verantwortet?
Antwort: Folgende Regeln gelten:
- Anforderungen für Standardausstattungen für neue Mitarbeitende können über das ServicePortal angefordert werden. Hier wird aus den bestehenden Projektbeständen ausgestattet. Für von dem Projekt abgedeckte, „alte“ Mitarbeitende bitte keine Anträge über das ServicePortal auslösen, diese werden durch das Projekt SOS-BIO-IT ausgestattet.
- Anforderung für „Standard Zubehör“ kann über das ServicePortal beauftragt werden. Dabei ist eine Kostenstelle mit anzugeben, über die die Finanzierung garantiert wird.
- Für Hardware, die nicht im ServicePortal aufgeführt ist, gibt es den Punkt „Sonstige nicht Standard HW“. Auch hier ist eine Kostenstelle mit anzugeben, über die die Finanzierung garantiert wird. Falls eine Finanzierung über IuK gewünscht ist, stellt das Hardwareteam auch den Dringlichkeitsantrag und löst dann die Bestellung aus. Das gilt nur für Arbeitsplatzausstattung. Die Spezial-IT der Biologie liegt nicht in der Verantwortung des RRZ.
Peripheriegeräte (Drucker, Monitor, Tastatur, etc.)
Netzwerkdrucker
Frage: Wie kann ich von meinem Endgerät auf meinen Drucker im Büro zugreifen?
Antwort: Nutzen Sie die Multifunktionsgeräte von Triumph Adler. Sollten noch andere Netzwerkdrucker vorhanden sein können so verwenden Sie folgende Anleitung zum Einbinden: https://www.rrz.uni-hamburg.de/beratung-und-kontakt/faq/homeoffice-faq/rolloutnotebooks/fmd20-netzwerkdrucker-einbinden.pdf
Externer Monitor
Frage:
Der Bildschirm meines neuen Notebooks ist für meine Arbeit zu klein. Kann ich für mein Homeoffice einen externen Monitor erhalten?
Antwort:
Homeoffice Ausstattung kann über das Serviceportal bestellt werden. Für Mitarbeitende aus der Kernverwaltung erfolgt die Finanzierung aus zentralen Mitteln. Mitarbeitende aus anderen Bereichen, z.B. RRZ, Verwaltungen der Fakultäten, Bibliotheken, WiSo-Fakultät, BWL-Fakultät etc. müssen eine Finanzierung aus eigenen Mitteln beistellen.
Bitte klären Sie vorab mit der/dem Verantwortlichen, ob sie/er bereit ist, die Kosten zu tragen.
Dateizugriff
Sync-Symbol (im Homeoffice)
Frage: Nach erfolgreicher Anmeldung an dem neuen Notebook kann ich das grüngelbe Symbol (Sync-Symbol) nicht sehen, wie in Schritt 5 (Dokument "Erste Schritte") und in der Anleitung "Umgeleitete Benutzerverzeichnisse/Synchronisierung von "Offline-Dateien" beschrieben. Was kann ich tun?
Antwort: Das Sync-Symbol erscheint nur, wenn Sie mit dem UHH-Netz verbunden sind. Die Einwahl ins UHH-Netz muss in jedem (!) Fall VOR der Windowsanmeldung bestehen!
Es besteht definitiv keine VPN-Verbindung, wenn das WLAN-Symbol mit einem gelben Ausrufezeichen versehen ist. In genau diesem Fall klicken Sie bitte einmal auf das WLAN-Symbol und danach auf den Button "Netzwerkanmeldung".
Der Cisco AnyConnect VPN Client sollte dann eigenständig über das Profil "SecCli" eine Verbindung aufbauen. Ist die Verbindung aufgebaut, kann die Windowsanmeldung mit der Benutzerkennung erfolgen. Orientieren Sie sich hierzu an den Schritten 3-6 der Anleitung "Einwahl ins UHH-Netz aus dem Homeoffice - VPN-Zugang".
Wenn das grüngelbe Symbol nach ein paar Neustarts und Anmeldungen bei jeweils von Anfang an bestehender VPN-Verbindung nach wie vor nicht zu sehen ist, kontaktieren Sie bitte die RRZ-ServiceLine wenn möglich per E-Mail an rrz-serviceline@uni-hamburg.de(rrz-servicelin"AT"uni-hamburg.de) und nennen Sie Ihren Computernamen (UN-...).
Abteilungslaufwerk / "Z-Laufwerk"
Frage: Ich kann das Z-Laufwerk sehen, allerdings befinden sich dort nicht die Daten, die auf dem Abteilungslaufwerk liegen. Was kann ich tun?
Antwort: Das Z-Laufwerk, dass Sie auf Ihrem neuen Notebook sehen, entspricht nicht dem bisher bekannten "Z-Laufwerk". Binden Sie die FHHNet-Laufwerke entsprechend der Anleitung "FHHNet-Laufwerke einbinden" ein. Nach erfolgreicher Einbindung finden Sie das gewünschte Laufwerk unter dem Namen "FHHNet_altes_Z (Y:)".
Ordner "Bilder, Desktop, Dokumente, Downloads, Musik und Videos"
Frage: Ich habe mich erfolgreich angemeldet, aber meine persönlichen Dateien in den Ordnern "Bilder, Desktop, Dokumente, Downloads, Musik und Videos" sind nicht oder nur unvollständig vorhanden?
Antwort: Wahrscheinlich werden Ihre Daten gerade noch transferiert bzw. offline verfügbar gemacht. Dies kann je nach Umfang Ihrer persönlichen Daten eine Weile in Anspruch nehmen. Wenn Sie akut auf Daten in Ihren persönlichen Verzeichnissen zugreifen müssen, solange die Offline-Verfügbarmachung noch im Hintergrund ausgeführt wird, können Sie, wie in der Anleitung "Umgeleitete Benutzerverzeichnisse / Synchronisierung von „Offlinedateien“ auf Seite 5 beschrieben, in den Online-Modus wechseln. Bitte beachten Sie, dass der Zugriff auf Daten im Online-Modus, abhängig von der Geschwindigkeit Ihres Netzwerk-Zugangs, langsamer sein kann.
Kennwort-Abfrage im Windows-Explorer (Laufwerk X: und Y:)
Frage: Wenn ich auf die Laufwerke X: und/oder Y: zugreifen will, erscheint ein Windows-Sicherheit-Fenster, das mir sagt, ich solle meine Netzwerkanmeldeinformationen eingeben. Gleichzeitig erscheint die Meldung "Das Kennwort dieses Benutzers ist abgelaufen":
Wie kann ich das Kennwort ändern?
Antwort: Diese Meldung erscheint, wenn das Kennwort Ihrer FHHNet-Kennung (Kennung im Verwaltungsnetz) abgelaufen ist. Wie Sie das Kennwort ändern, ist in der Anleitung "Änderung des Kennworts Ihrer FHHNet-Kennung (Kennung im Verwaltungsnetz)“ beschrieben.
Windows-Explorer beschleunigen
Frage: Wenn ich über den Windows-Explorer auf meine Ordner und Dateien zugreifen will, dauert es teilweise recht lang, ehe die Daten verfügbar sind. Wie kann ich den Windows-Explorer beschleunigen?
Antwort: Verantwortlich für die zum Teil langen Ladezeiten im Windows-Explorer ist die Windows-eigene Funktion "Schnellzugriff". Sie können diese Funktion folgendermaßen deaktivieren:
1. Öffnen Sie den Windows-Explorer und wechseln Sie zum Reiter "Ansicht":
2. Klicken Sie auf "Optionen":
3. Entfernen Sie die Häkchen bei den Einträgen "Zuletzt verwendete Dateien im Schnellzugriff anzeigen" und "Häufig verwendete Ordner im Schnellzugriff anzeigen" und bestätigen Sie mit "OK":
E-Mail (Outlook)
Passwort-Abfrage in Outlook
Frage: Outlook fragt immer wieder nach dem Kennwort zu meiner vorname.nachname(at)verw.uni-hamburg.de-Adresse:
Wenn ich das Passwort eingebe, erscheint die Meldung erneut und ich habe keinen Zugriff auf meine E-Mails. Was kann ich tun?
Antwort: Möglicherweise ist das Kennwort Ihrer FHHNet-Kennung (Kennung im Verwaltungsnetz) abgelaufen. Wie Sie das Kennwort ändern, ist in der Anleitung "Änderung des Kennworts Ihrer FHHNet-Kennung (Kennung im Verwaltungsnetz)“ beschrieben. Wenn die Meldung auch nach der Passwortänderung erscheint, wenden Sie sich bitte per E-Mail an rrz-serviceline"AT"uni-hamburg.de und nennen Sie bitte Ihren Computernamen (UN-...).
PST-Dateien einbinden
Frage: Auf meinem "alten" Verwaltungsrechner habe ich Outlook-Archivdateien (PST-Dateien) angelegt. Wie kann ich diese E-Mail-Archive auf meinem neuen Notebook einbinden?
Antwort: Outlook-Archivdateien (PST-Dateien) sollen auf Ihrem neuen Notebook nicht mehr verwendet werden. Sie haben allerdings die Möglichkeit, Ihre bisherigen PST-Dateien importieren zu lassen. Beachten Sie dazu die Hinweise auf dieser Seite: https://www.rrz.uni-hamburg.de/services/e-mail/fuer-mitarbeiter/pst-datei-import.html.
Netzwerkverbindung / VPN
Offline arbeiten
Frage: Kann ich offline, d.h. ohne aktive Netzwerkverbindung, mit dem neuen Notebook (FMD20) arbeiten?
Antwort: Das Passwort der letzten angemeldeten Benutzer wird lokal auf dem jeweiligen Gerät "hashed" (d.h. zerhackt) gespeichert. Dadurch ist eine Anmeldung von Benutzern, die sich bereits einmal an dem Gerät angemeldet haben, auch ohne bestehende VPN-Verbindung oder auch ganz ohne Netzwerkverbindung möglich. Ohne aktive Netzwerkverbindung ist jedoch nur lokales Arbeiten mit dem Notebook möglich. Der Zugriff auf Fachverfahren der FHH oder auf Daten, die auf Dateiservern gespeichert sind, erfordert eine Netzwerk- und eine aktive VPN-Verbindung.
VPN-Verbindung zu anderen Einrichtungen
Frage: Kann ich von meinem neuen Notebook (FMD20) eine andere VPN-Verbindung, z.B. zur CEN-IT oder einem anderen VPN-Gateway einer anderen Einrichtung, aufbauen?
Antwort: Nein, die Konfiguration und Nutzung einer weiteren VPN-Verbindung ist im FMD20-Konzept nicht vorgesehen. Die VPN-Verbindung zum VPN-Gateway der UHH ist in den Geräten fest eingestellt und kann nicht geändert werden.
Keine Nutzung des FMD20 über Mobilfunk
Frage: Kann ich mit dem neuen Notebook (FMD20) über mein Smartphone eine VPN-Verbindung zum Netzwerk der Universität Hamburg aufbauen?
Antwort: Bei der Nutzung des FMD20 werden umfangreiche Daten über das Netzwerk übertragen. Daher ist für die Nutzung im Homeoffice ein DSL-Vertrag, möglichst mit unbegrenztem Datenvolumen (Daten-Flatrate) erforderlich. Neben der Arbeit und dem damit verbundenen Datentransfer (Synchronisierung von Offlinedateien, Übertragen von Dateien von und zu den Dateiservern, E-Mail-Austausch etc.) fällt zusätzlicher Datenverkehr durch Aktualisierungen des Betriebssystems und der installierten Applikationen, sowie der Datenverkehr für die Nutzung der Fachverfahren in der FHH an.
Die Nutzung des FMD20 über Mobilfunk (Smartphone-Tethering) wird nicht empfohlen.
WLAN / eduroam
Mit eduroam verbinden
Frage: Wie kann ich mein neues Notebook mit eduroam verbinden?
Antwort: Ihr neues Notebook stellt in folgenden Fällen automatisch eine WLAN-Verbindung her:
1. Sie befinden sich auf dem Campus der UHH und das WLAN "UHH-SC" ist in Reichweite - eine Verbindung mit eduroam ist nicht notwendig.
2. eduroam wird verbunden, wenn es erreichbar ist und "UHH-SC" nicht erreichbar ist.
Bei der erstmaligen Verbindung mit eduroam erscheint eine Windows-Sicherheits-Abfrage:
- Geben Sie bei Benutzername ein: IhreBenutzekennung@uni-hamburg.de (Es handelt sich um die Benutzerkennung (b******), mit der Sie sich auch an dem Notebook anmelden)
- Unter Kennwort geben Sie das Passwort ein, das zu Ihrer Benutzerkennung gehört.
Die WLAN-Netze GUEST und UHH können aus Sicherheitsgründen nicht mehr ausgewählt werden.
Telefonie
NGN-VoiceMail-Box (Anrufbeantworter)
Frage: Wieso kann ich die Seite, auf der ich meinen Anrufbeantworter konfigurieren kann, nicht erreichen?
Antwort: Nach dem Austausch Ihrer Verwaltungsrechner gegen ein Notebook (FMD20) ist der bisherige Link für die NGN-VoiceMail-Box (Anrufbeantworter) nicht mehr gültig.
1. Über den Link
https://ngn-sprachdienste.uhh.voicecoresystem.de/voicemail
erreichen Sie die Weboberfläche zur Administration Ihrer VoiceMail-Box.
2. Bei "Rufnummer der VoiceMail-Box:" geben Sie 00494042838xxxx ein und ersetzen "xxxx" durch Ihre persönliche Durchwahl.
3. Bei "PIN:" Geben Sie bitte Ihre PIN ein.
Beschädigung / Versicherung
Frage: Was passiert, wenn das Notebook z.B. auf dem Arbeitsweg herunterfällt oder aufgrund eines anderen Umstandes, der einen Garantieanspruch per se ausschließt (z.B. Feuchtigkeitsschaden), beschädigt wird? Ist das Notebook versichert?
Antwort: Das Dienstnotebook ist nicht versichert, was sich aus VV 3.6 zu § 37 LHO ergibt. Hiernach werden Risiken für Schäden an Personen sowie für Schäden an Sachen und Vermögen der Kernverwaltung grundsätzlich nicht versichert (Grundsatz der Selbstdeckung).
Unter Umständen kann es aber zu einer Haftung des/der Beschäftigten kommen, wenn ein Schaden an einem Dienstnotebook nicht nur leicht fahrlässig verursacht wurde. Dies ist aber stets eine Frage des dann zu prüfenden Einzelfalls.
Hinsichtlich der Haftung gelten folgende Grundsätze:
- Der/die Beschäftigte haftet nicht bei fehlendem Verschulden oder leichter Fahrlässigkeit.
- Im Falle eines Verlustes müsste daher alleine der Arbeitgeber die Kosten für die Ersatzbeschaffung tragen.
- Der/die Beschäftigte haftet bei mittlerer Fahrlässigkeit in einer individuell festzulegenden Quote mit dem Arbeitgeber gemeinsam.
- Im Falle eines Verlustes würden die Kosten einer Ersatzbeschaffung entsprechend einer Quote (die u.a. durch den Verschuldensmaßstab bestimmt wird) zwischen Beschäftigtem/Beschäftigter und Arbeitgeber geteilt.
- Der/die Beschäftigte haftet bei grober Fahrlässigkeit oder Vorsatz voll.
- Im Falle eines Verlustes müsste der/die Beschäftigte die Kosten der Ersatzbeschaffung vollständig tragen.
Dies gilt für alle betrieblich veranlassten Tätigkeiten.
Details zur Meldung des Schadens sehen Sie bitte hier ein: Beschädigung & Verlust von IT-Hardware
Stellenwechsel innerhalb des Betreuungsbereich
Frage: Kann ich mein Endgerät beim Wechsel der Stelle innerhalb der Universität mitnehmen?
Antwort: Wenn der Wechsel der Stelle innerhalb des Betreuungsbereichs des RRZ liegt kann der Laptop mitgenommen werden.
Bitte teilen Sie uns den neuen Standort und die neue Kostenstelle per Mail an RRZ-ServiceLine( rrz-serviceline"AT"uni-hamburg.de) mit. Monitore und Dockingstations sollten möglichst Vor-Ort verbleiben, wenn eine Nachnutzung sichergestellt ist. Für den neuen Standort können Sie bei Bedarf über das RRZ-Serviceportal neue Peripherie bestellen.
Wenn der Wechsel der Stelle außerhalb des Betreuungsbereichs des RRZ liegt, dann beachten Sie bitte den Punkt Rückgabe von IT-Hardware.
Erwerb von Altgeräten (PCs, Notebooks etc.)
Frage: Ist es möglich, die Altgeräte (PCs, Notebooks), die im Rahmen des Projekts ausgemustert werden, käuflich zu erwerben?
Antwort: Nein, diese Möglichkeit besteht nicht. Neben allgemeingültigen Aspekten aus dem Bereich des Datenschutzes resultiert dies aus der Zugehörigkeit der UHH zur FHH. Hierbei gilt das Gebot des "wirtschaftlichen Vorgehens", aus dem sich u.a. die Notwendigkeit ableitet, derartige Endgeräte, wenn überhaupt innerhalb der gesamten FHH zur Weiternutzung anzubieten.
Weitergabe eines FMD20-Notebooks an eine andere Person
Frage: Unter welchen Voraussetzungen kann ein FMD20-Notebook an eine andere Person weitergegeben werden?
Antwort: Ein FMD20-Notebook ist ein personalisiertes Gerät, auf dem persönliche Daten gespeichert sind. Die Daten sind bei richtiger Nutzung des Notebooks nicht für andere Nutzenden sichtbar. Da nicht ausgeschlossen ist, dass ein Nutzender Dokumente für alle sichtbar auf dem Notebook ablegt, muss das Gerät bei einem Nutzerwechsel neu installiert werden. Bitte eröffnen Sie hierzu ein Ticket bei der RRZ-ServiceLine.
Weitere Details sehen Sie hier ein: Rückgabe von IT-Hardware
Rückgabe von Hardware bei temporärer Abwesenheit
Frage: Unter welchen Voraussetzungen muss Hardware bei temporärer Abwesenheit an das RRZ zurückgegeben werden?
Antwort:
- Bei geplanter Abwesenheit von mehr als 6 Monaten ist eine Rückgabe eines Laptop an das RRZ angebracht, da nach diesem Zeitraum bei Nichtnutzung Zertifikate auf dem Gerät ablaufen, welche eine erneute unproblematische Verwendung verhindern.
- Eine Rückgabe Ihrer Homeoffice-Ausstattung sollte erfolgen, wenn Ihre geplanter Abwesenheit deutlich länger als 12 Monate andauern sollte.
VPN ("Unterwegs" bei Nutzung externer WLAN-Netzwerke)
Frage: Unter welchen Voraussetzungen kann ein FMD20-Notebook eine VPN-Verbindung aufbauen, wenn externe/fremde WLAN-Netzwerke genutzt werden?
Antwort: Grundsätzlich funktioniert der Aufbau einer VPN-Verbindung auf einem FMD bei der Nutzung von externen/fremden WLAN-Netzwerken problemlos.
Manche WLAN-Netzwerke erfordern allerdings die Bestätigung von "Nutzungsbedingungen" oder die Eingabe von bestimmten Informationen (z.B. in öffentlichen WLAN-Netzwerken in Zügen oder Hotels). Dies stellt eine besondere technische Herausforderung dar, da eine VPN-Verbindung auf einem FMD den hierfür notwendigen "Split Tunnel" nicht zu lässt - "lokale Web-Seiten/IP-Adressen" sind daher nicht zu nicht erreichen.
Beim Versuch, die Netzwerkanmeldung wie üblich (vgl. hier) vor dem eigentlichen Login auf dem Notebook durchzuführen, erhält man z.B. diese Fehlermeldung:
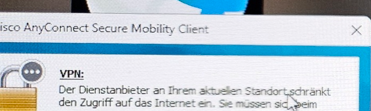
(Der Dienstanbieter an Ihrem aktuellen Standort schränkt den Zugriff auf das Internet ein. Sie müssen sich beim Dienstanbieter anmelden, bevor Sie eine VPN-Sitzung herstellen können. Besuchen Sie hierfür mit Ihrem Browser eine beliebige Webseite).
Versucht man dennoch eine VPN-Verbindung herzustellen, erscheint: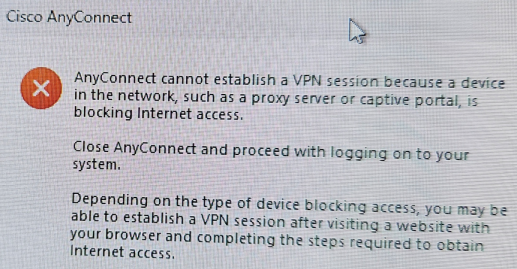
Aus diesem Grund soll die Web-Seite des WLAN-Anbieters nach der Verbindung mit dem WLAN in einem eigenen Browser-Fenster durch den Cisco Secure Client VPN angezeigt (Stichwort: Captive Portal) werden.
Melden Sie sich in diesem Falle daher bitte direkt am Gerät an, ohne vorher die Netzwerkanmeldung oder die Verbindung mit einem WLAN durchgeführt zu haben. Eventuell bereits bestehende WLAN-Verbindungen trennen Sie bitte vor der Anmeldung. Wenn das Gerät vollständig hochgefahren ist, verbinden Sie sich mit dem WLAN des Dienstanbieters.
Am Beispiel der Deutschen Bahn (Getestet auf dem Hamburger Hauptbahnhof und einem ICE 4 am 26.09.2022) stellt sich das wie folgt dar:
Kurze Zeit nach der Verbindung mit dem WLAN WifiWIFI@DB oder WIFIonICE öffnet sich ein Fenster mit dem Namen "Cisco Secure Client VPN Browser". Dieses Fenster stellt sich auch in den Vordergrund. In der Taskleiste erscheinen gleichzeitig zwei neue Symbole zu Secure Client:
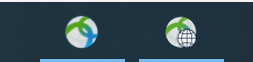
Das erste Symbol ist der Cisco Secure Client VPN und das zweite der "Cisco Secure Client VPN Browser", in dem die Nutzungsbedingungen zu bestätigen sind:
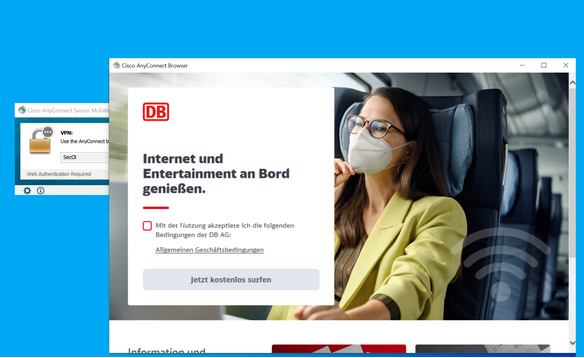
Nachdem die Nutzungsbedingungen bestätigt wurden, schließt sich das Fenster. WLAN ist verbunden und der VPN-Client verbindet sich mit dem Netzwerk der UHH. Dieser Vorgang kann einige Sekunden dauern. Werden die Nutzungsbedingungen nicht bestätigt, schließt sich das Fenster wieder - ein neuer Verbindungsversuch des WLANs sollte das Fenster wieder erscheinen lassen. Ggf. muss vorher die WLAN-Verbindung getrennt werden.
Die Deutsche Bahn merkt sich das Endgerät bzw. genauer die Adresse der WLAN-Netzwerkkarte, mit dem die Verbindung hergestellt wurde. Dadurch ist es nicht immer nötig die Nutzungsbedingungen zu bestätigen.
Hinweis:
Der WLAN Adapter zeigt bei einem FMD immer "Kein Internet" an. Diese Anzeige sagt also nichts darüber aus, ob der Anbieter Internet bereitstellt oder nur den Zugang zu lokalen Angeboten (z.B. Speisepläne). Der VPN Client baut den Tunnel auf, sobald Internet verfügbar ist. Das ist dann der Fall, wenn die Server im RRZ der UHH erreichbar sind. Ein Zugang zu rein lokalen Angeboten ist mit einem FMD aus Sicherheitsgründen nicht möglich.
Anpassungen ab dem 05.10.2023
Seit dem Windows Update KB5030211 aus 09/2023 liefert der "Cisco Secure Client VPN Browser" in vielen Fällen nur noch ein leeres Fenster aus. Als Lösung wurde das VPN-Profil so angepasst, dass nun alternative Browser für das "Captive Portal" zulässig sind. Wenn Sie ein leeres Fenster erhalten sollten (in dem eigentlich z.B. die Nutzungsbedingungen zu bestätigen wären) und Sie dieses schließen, erscheint die folgende Meldung:
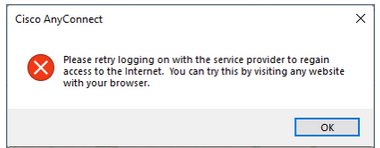
Jetzt können Sie z.B. den Edge-Browser starten und eine beliebige Web-Seite öffnen. Im Standard genügt der Start von Edge, da die UNI-Webseite als Startseite konfiguriert ist. In dem Browserfenster sollten jetzt die „Nutzungsbedingungen“ des WLAN-Providers angezeigt werden. Nach dem Bestätigen wird WLAN verbunden und der VPN-Tunnel aufgebaut.