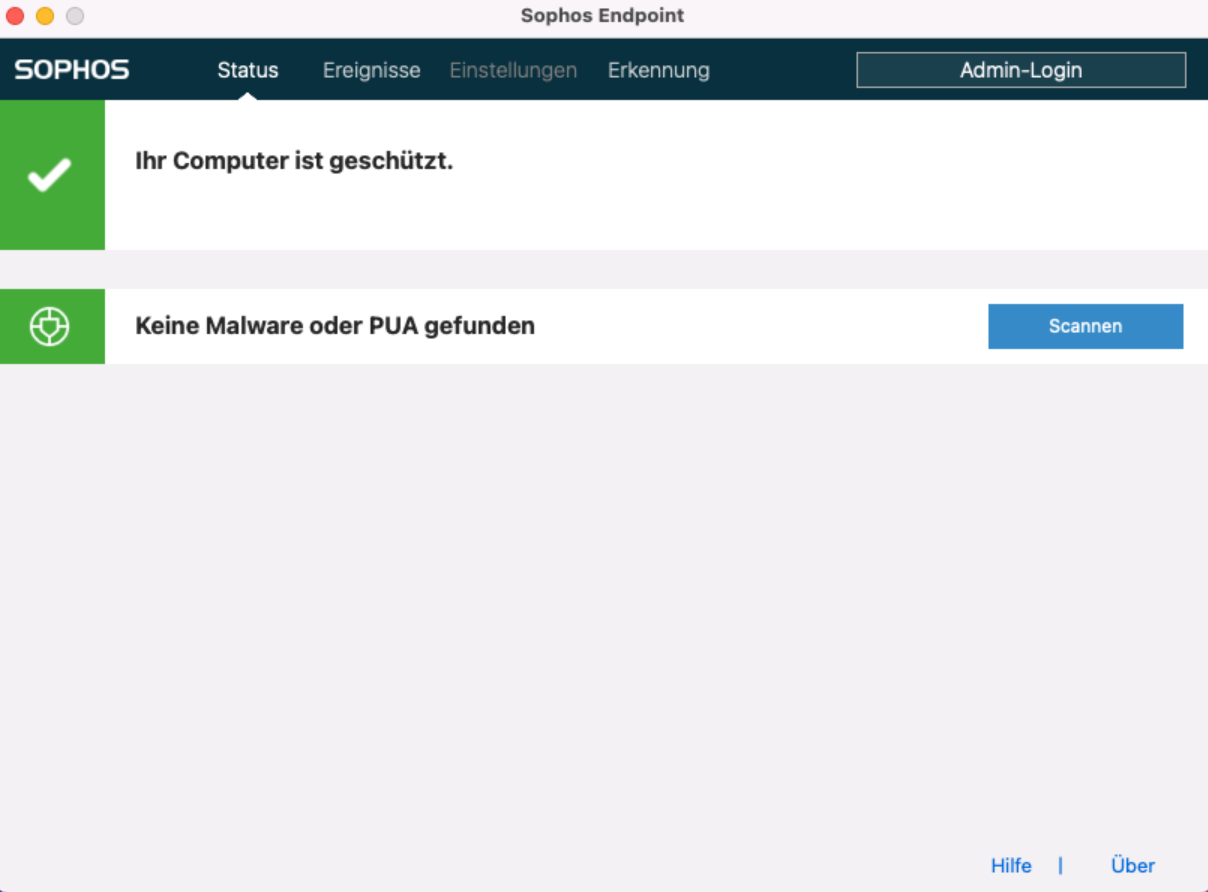Installation Sophos Intercept X (Dienstgerät macOS)
Die Installationsquellen für die Installation von Sophos Intercept X auf Dienstgeräten erhalten Sie über Ihre IT-Verantwortlichen.
Stellen Sie vor der Installation sicher, dass der alte Sophos Virenschutz deinstalliert ist. Eine Anleitung zur Deinstallation finden Sie hier: Sophos Mac Deinstallation
Zum Beheben eines Problems mit dem Sopos Updater folgen Sie dieser Anleitung
Zur Installation gehen Sie bitte wie folgt vor:
macOS 11 und macOS 12
- Besorgen Sie sich das Installationspaket für Sophos Intercept X (Dienstgerät) und legen es auf der lokalen Festplatte ab.
- Trennen Sie gegebenenfalls die VPN-Verbindung ins Uni-Netzwerk, sonst kann es zu Problemen bei der Registrierung kommen.
- Entpacken Sie das ZIP-Paket per Doppelklick und starten Sie das Programm Sophos Installer.
- Bestätigen Sie, dass das geladene Programm geöffnet werden soll. Gewähren Sie Zugriff auf den Downloads Ordner.
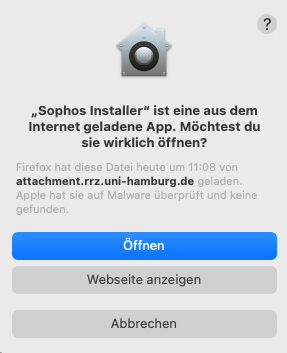
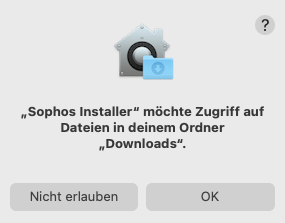
- Starten Sie den Installationsprozess mit einem Klick auf Installieren.
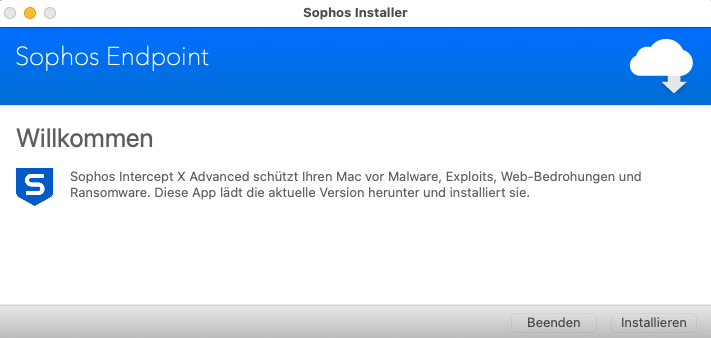
- Geben Sie das Passwort zum Administrieren Ihres Macs ein.
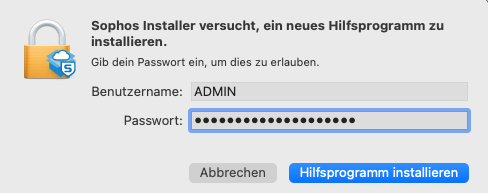
- Der Installationsprozess lädt noch weitere notwendige Dateien herunter und installiert das Programm.
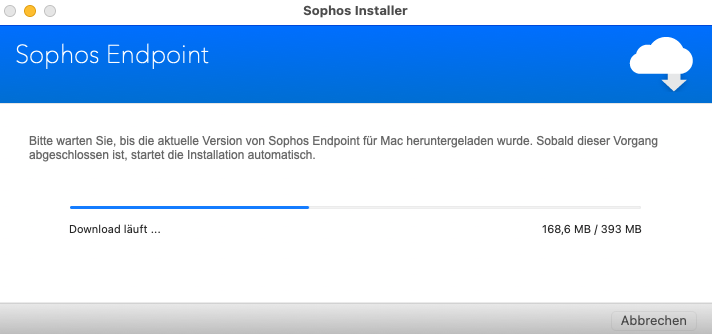
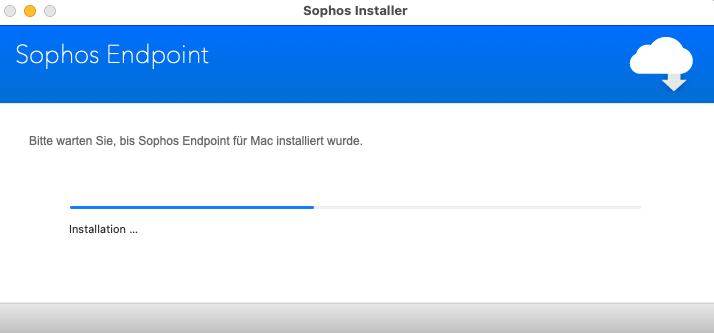
- Die erfolgreiche Installation wird nun angezeigt, es fehlen aber noch diverse Berechtigungen.
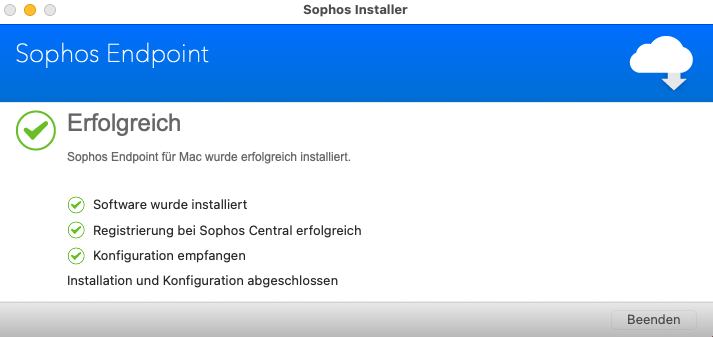
- Zwei Fenster öffnen sich, um die notwendigen Berechtigungen zu erteilen. Klicken Sie auf Systemeinstellungen öffnen.
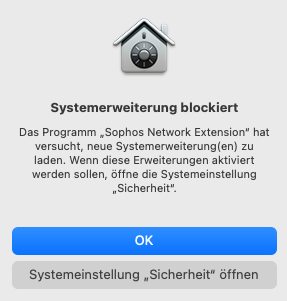
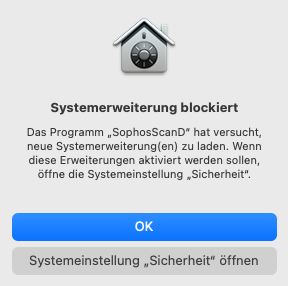
- Klicken Sie erst auf das Schloss unten Links und geben Sie erneut das Admin-Passwort ein.
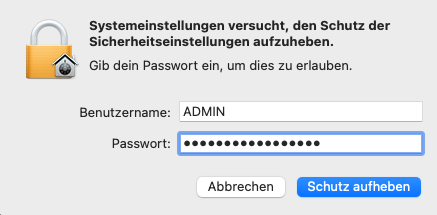
- Klicken Sie dann in den Systemeinstellungen auf Details.
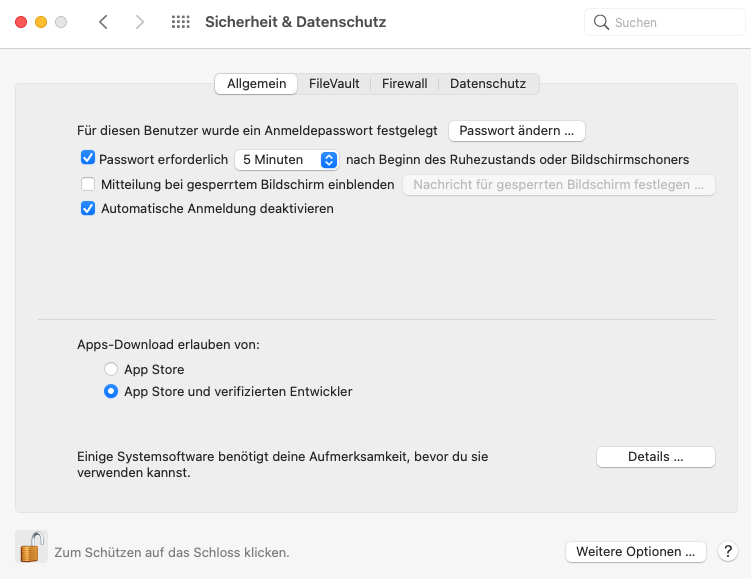
- Setzen Sie die Haken für die beiden Sophos Einträge und bestätigen Sie über OK.
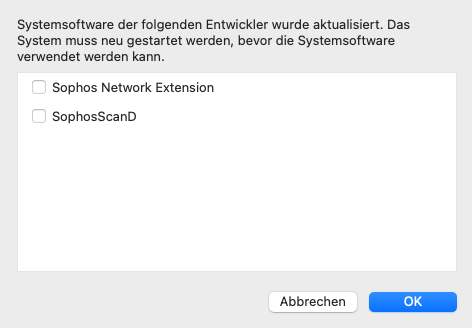
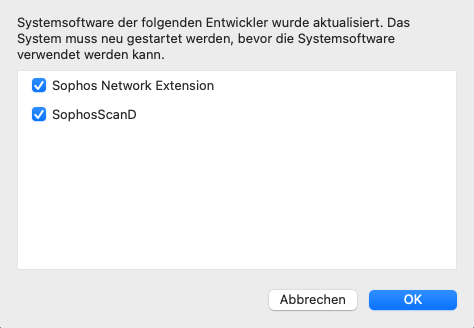
- Es öffnet sich ein weiteres Fenster, hier geht es um die Filterung von Netzwerkinhalten. Gestatten Sie diese.
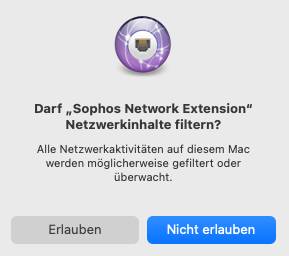
- Inzwischen läuft Sophos Intercept X auf Ihrem Mac, es fehlen aber noch Berechtigungen für den Festplattenvollzugriff. Es öffnet sich ein weiteres Fenster.
Sollte das Sophos Fenster nicht erscheinen, können Sie es wie hier beschrieben wieder anzeigen lassen.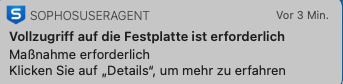
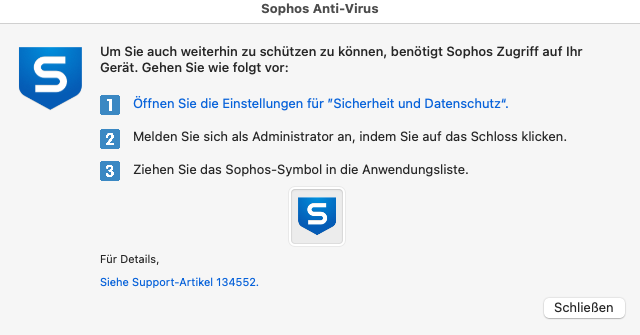
- Öffnen Sie ggf. erneut die Systemeinstellungen und ziehen Sie das Sophos Schild in die Liste mit den bereits bestehenden Einträgen.
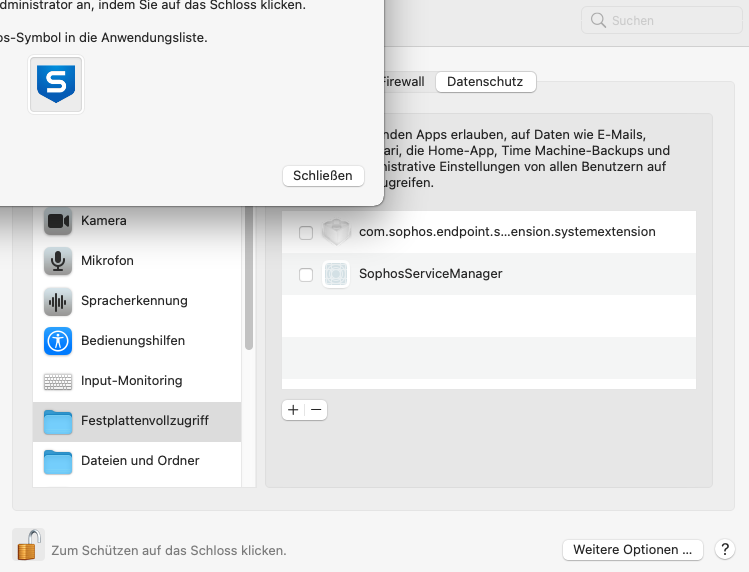
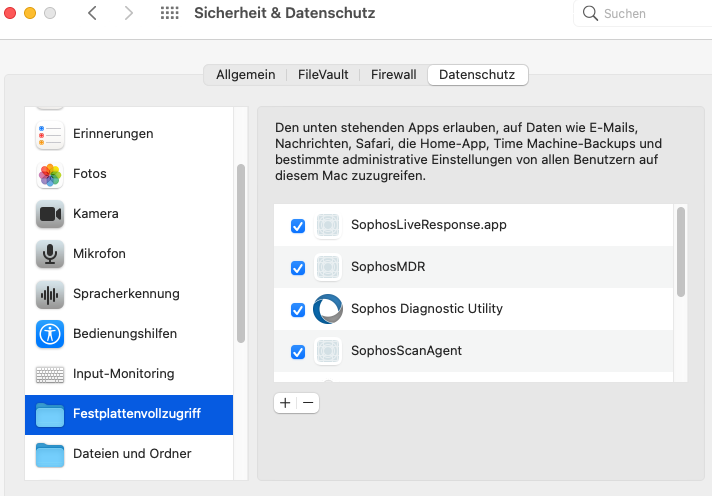
- Bestätigen Sie, dass Sophos einmal neu gestartet werden muss. Ein Neustart des Macs ist nun auch eine gute Idee.
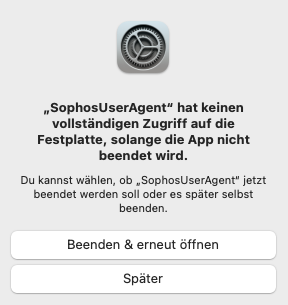
- Fertig, Sophos Intercept X wurde vollständig installiert.
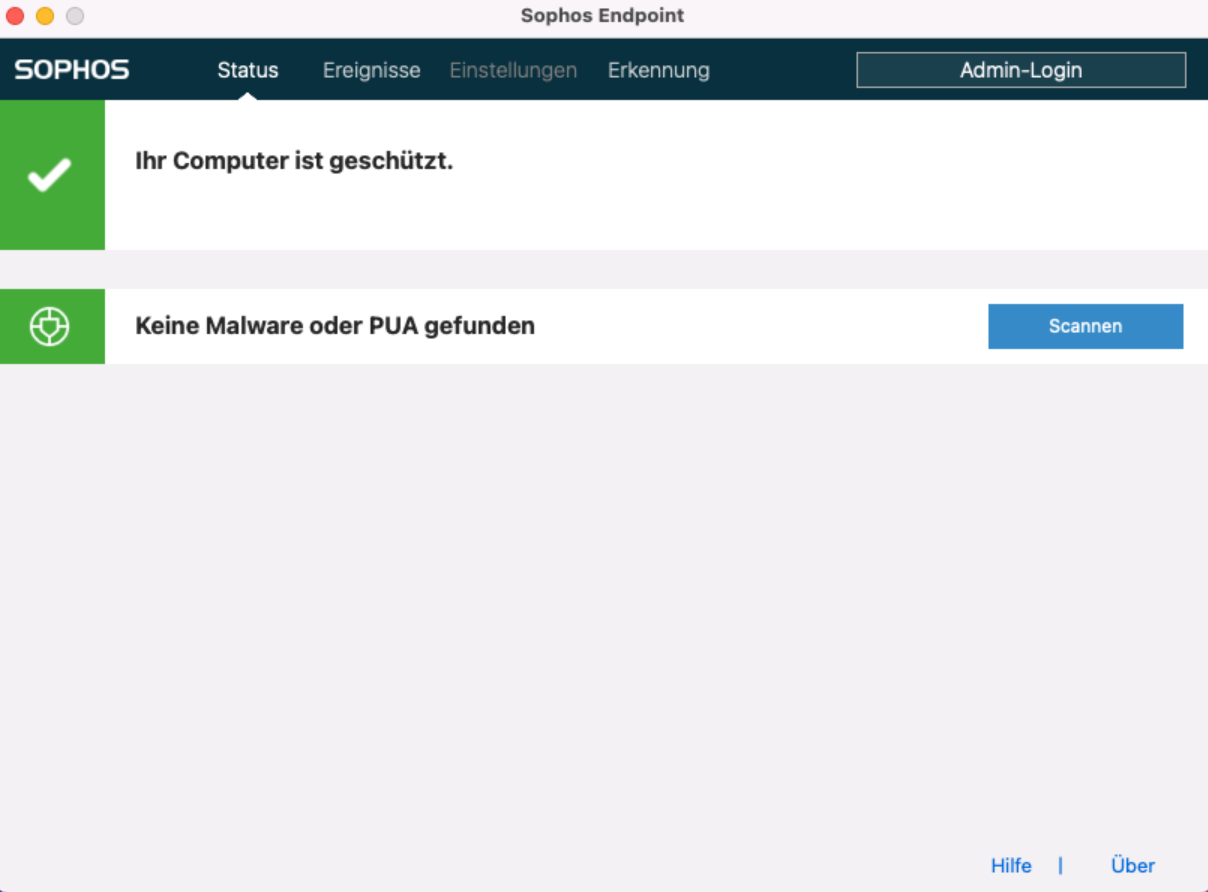
macOS 13
- Besorgen Sie sich das Installationspaket für Sophos Intercept X und legen es auf der lokalen Festplatte ab.
- Trennen Sie gegebenenfalls die VPN-Verbindung ins Uni-Netzwerk, sonst kann es zu Problemen bei der Registrierung kommen.
- Entpacken Sie das ZIP-Paket per Doppelklick und starten Sie das Programm.
- Bestätigen Sie, dass das geladene Programm geöffnet werden soll. Gewähren Sie Zugriff auf den Downloads Ordner.
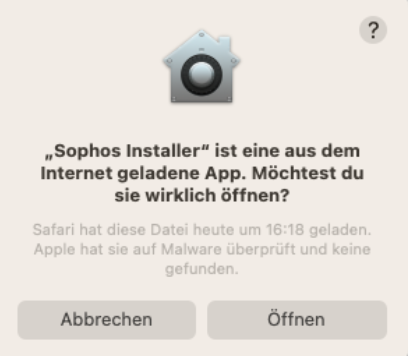
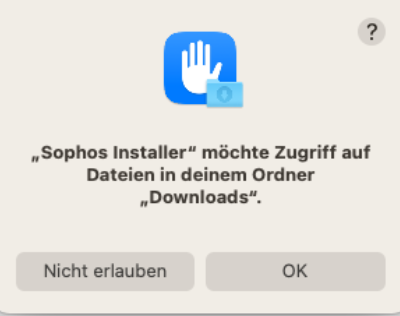
- Starten Sie den Installationsprozess mit einem Klick auf Installieren.
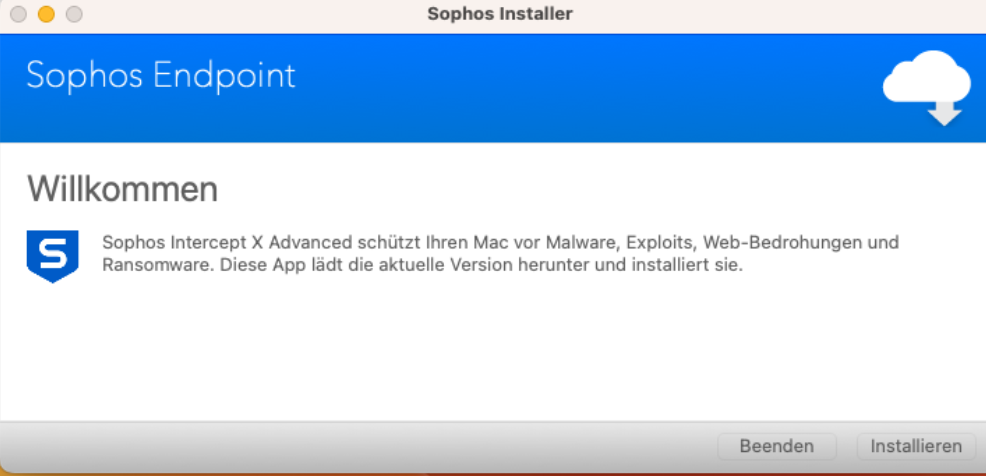
- Geben Sie das Passwort zum Administrieren Ihres Macs ein.
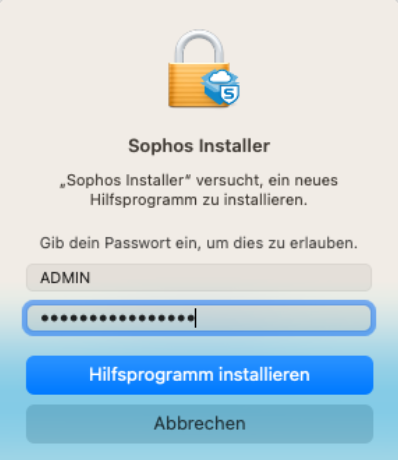
- Der Installationsprozess lädt noch weitere notwendige Dateien herunter und installiert das Programm.
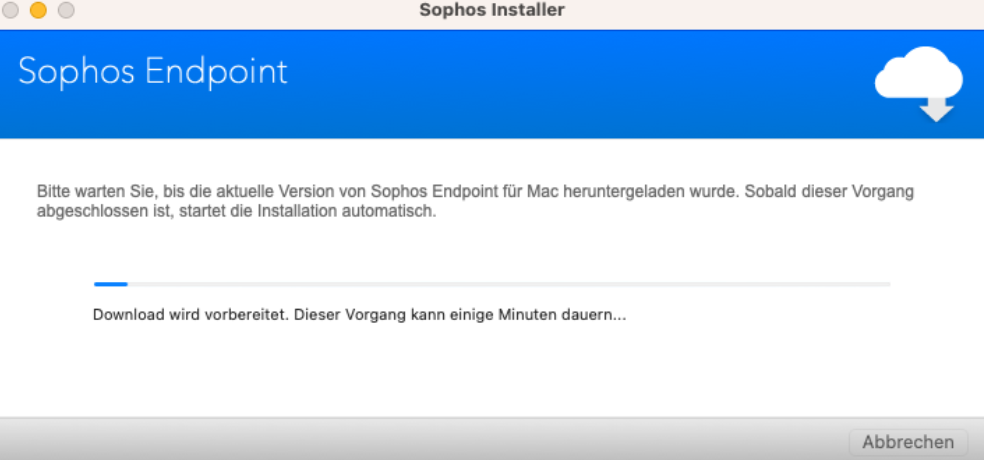
- Die erfolgreiche Installation wird nun angezeigt, es fehlen aber noch diverse Berechtigungen.
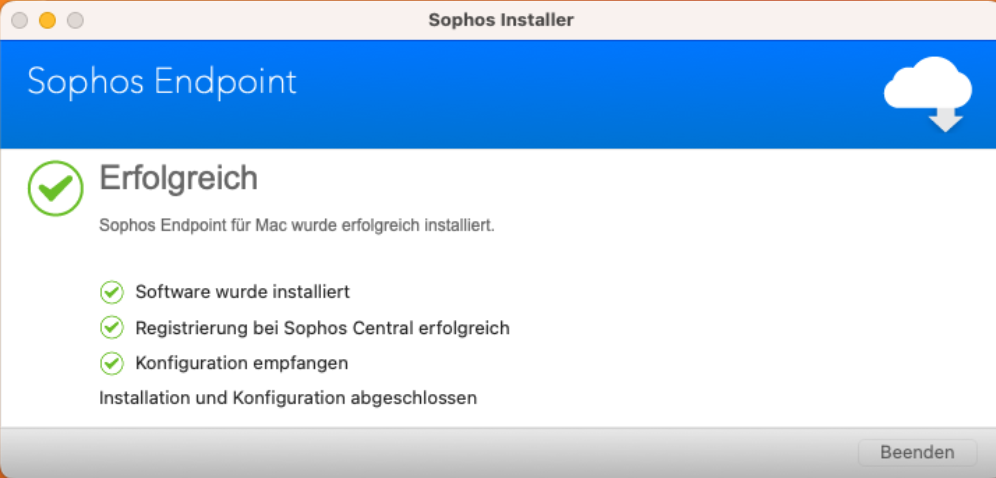
- Ein Fenster öffnet sich, um die notwendigen Berechtigungen zu erteilen. Klicken Sie auf Systemeinstellungen öffnen.
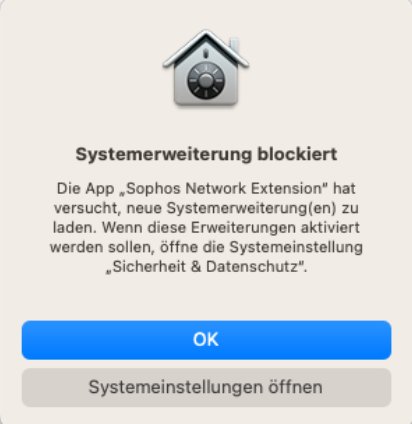

- Klicken Sie dann in den Systemeinstellungen auf Details. Geben Sie dann erneut das Admin-Passwort ein.
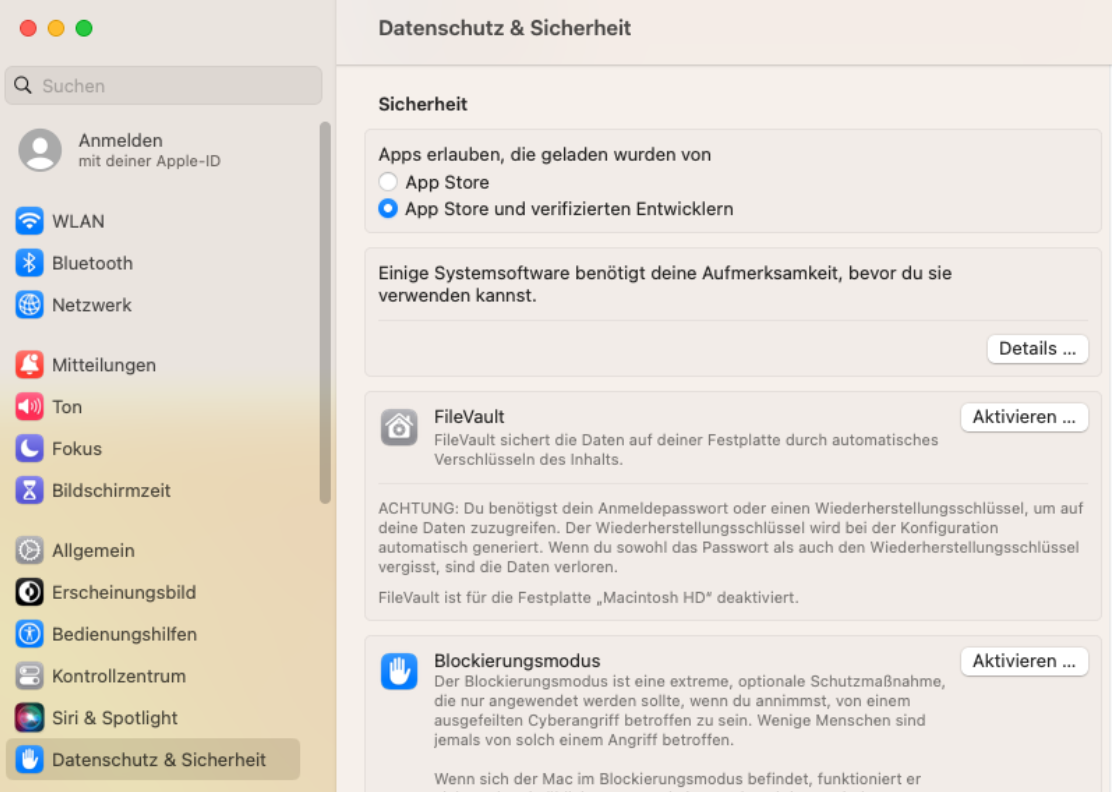
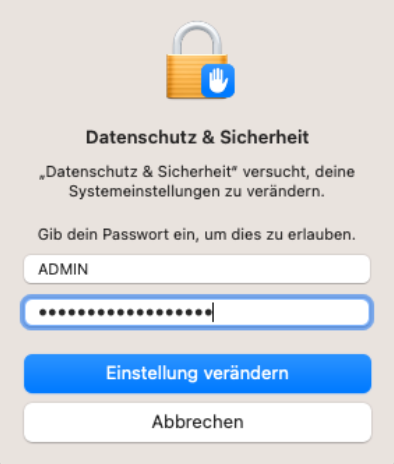
- Aktivieren Sie beide Sophos Einträge und bestätigen Sie über OK.
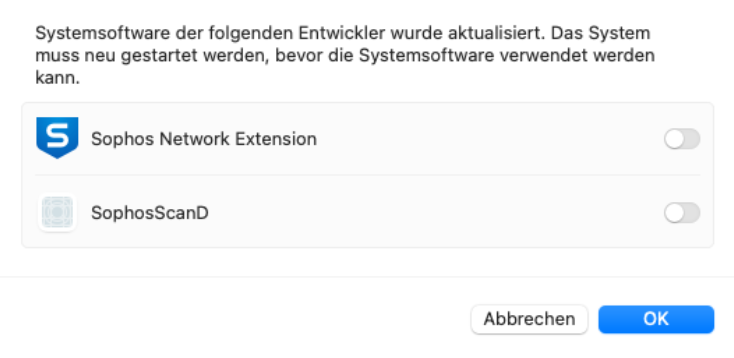
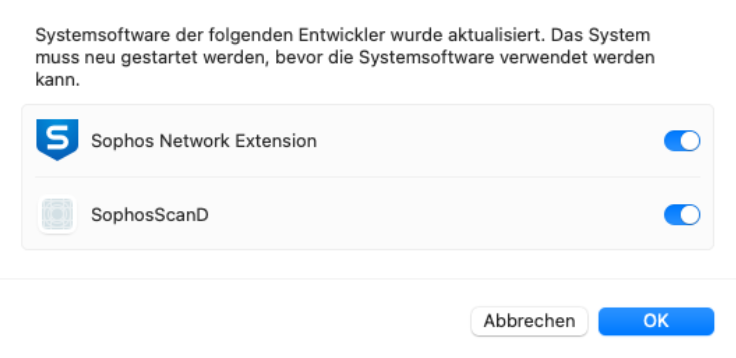
- Es öffnet sich ein weiteres Fenster, hier geht es um die Filterung von Netzwerkinhalten. Gestatten Sie diese.
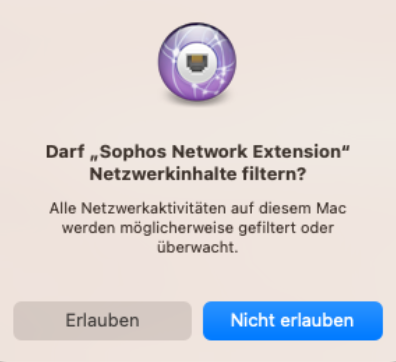
- Inzwischen läuft Sophos Intercept X auf Ihrem Mac, es fehlen aber noch Berechtigungen für den Festplattenvollzugriff. Es öffnet sich ein weiteres Fenster.
Sollte das Sophos Fenster nicht erscheinen, können Sie es wie hier beschrieben wieder anzeigen lassen.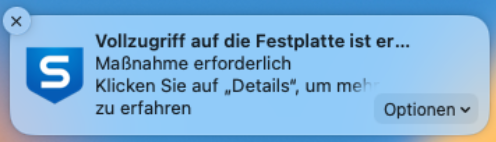

- Öffnen Sie ggf. erneut die Systemeinstellungen und ziehen Sie das Sophos Schild in die Liste mit den bereits bestehenden Einträgen. Aktivieren Sie ggf. die anderen Optionen.
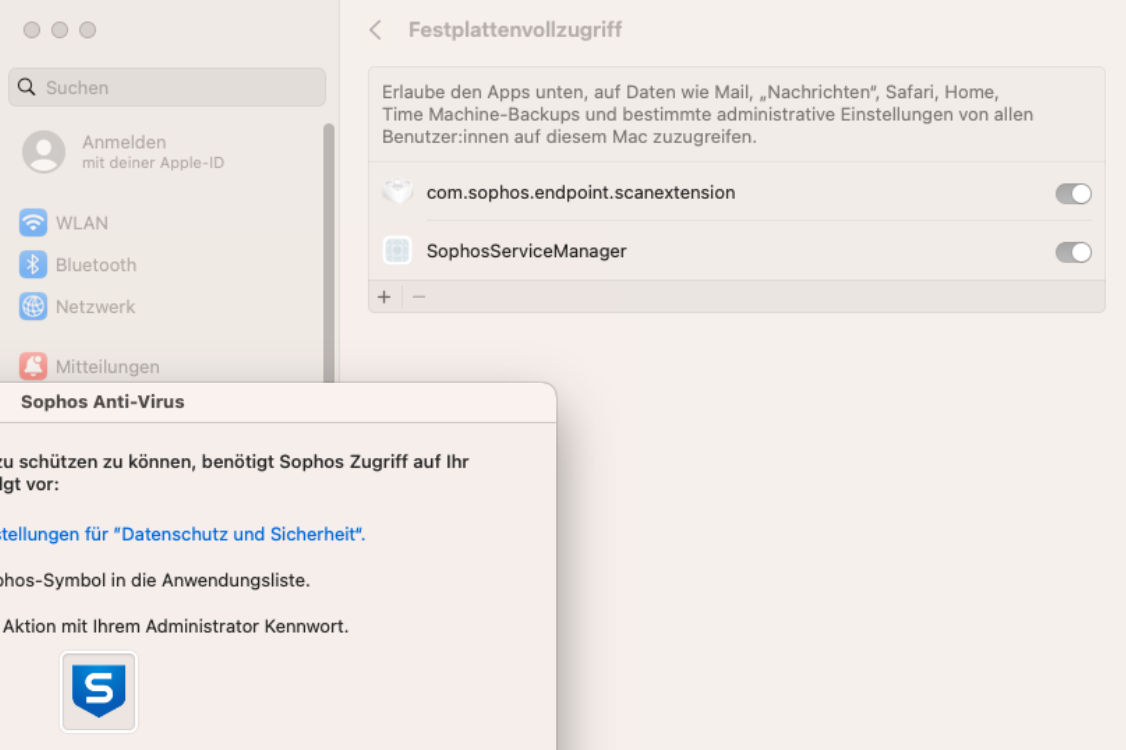
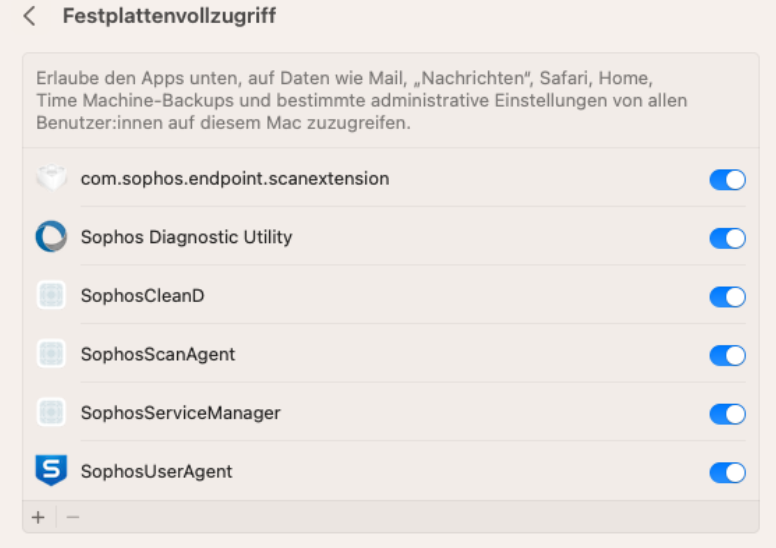
- Bestätigen Sie, dass Sophos einmal neu gestartet werden muss. Ein Neustart des Macs ist nun auch eine gute Idee.
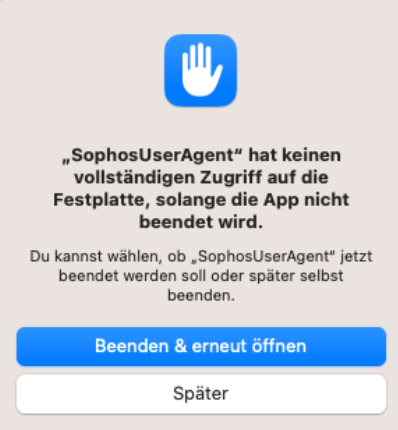
- Fertig, Sophos Intercept X wurde vollständig installiert.