Tipps und Anleitungen
Hier sind allgemeine Tipps und Anleitungen zum Thema Microsoft Office 365 für den Bereich der Universität Hamburg aufgeführt.
- Informationen, Schulungen und Dokumentation zu Office Produkten finden Sie unter
Microsoft Office Hilfen. - Informationen zur Deaktivierung des Office 365 Bereich „studiumunihamburgde.onmicrosoft.com“ finden Sie unter Deaktivierung - studiumunihamburgde.
- Informationen zum Support finden Sie unter Support.
Häufig gestellte Fragen
Wie entferne ich für ein lokales Gerät die Kontoverknüpfung zu Office 365?
- Bei Windows 10-Geräten: Wechseln Sie zu Einstellungen > Konten > Auf Geschäfts-, Schul- oder Unikonto zugreifen.
Wählen Sie Ihr Office 365-Konto (vorname.nachname@uni-hamburg.de) aus, und klicken Sie auf [Trennen]. Unter Windows 10 erfolgt die Verküpfung pro Benutzerprofil.
Anschließend öffnen Sie in ein beliebiges Office Programm (z.B. Word) und wechslen zu Datei > Konto (bzw. Office-Konto in Outlook) > Abmelden und schließen alle Office Programme. - Unter iOS und Android können Sie die Microsoft Authenticator-App verwenden und Einstellungen > Geräteregistrierung und Geräteregistrierung aufheben auswählen.
Wie kann ich Office 365 Produkte auf dem PC/Laptop nutzen?
Öffnen Sie ein Office Programm (z.B. Word oder Excel) und Wechseln Sie zu Datei > Konto.
Klicken Sie auf [Anmelden] und melden sich mit ihrem Office 365 Konto an.
Achtung, nach Eingabe des Passwortes werden Sie gefragt, ob Sie das Konto überall auf Ihrem Gerät verwenden wollen.
|
|
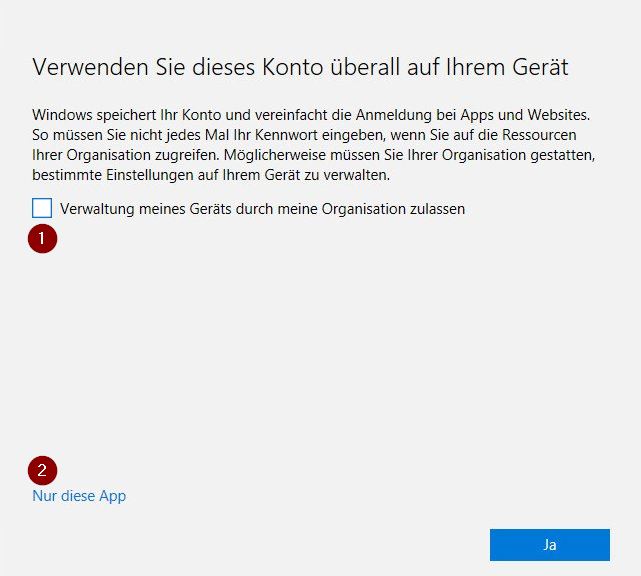 |
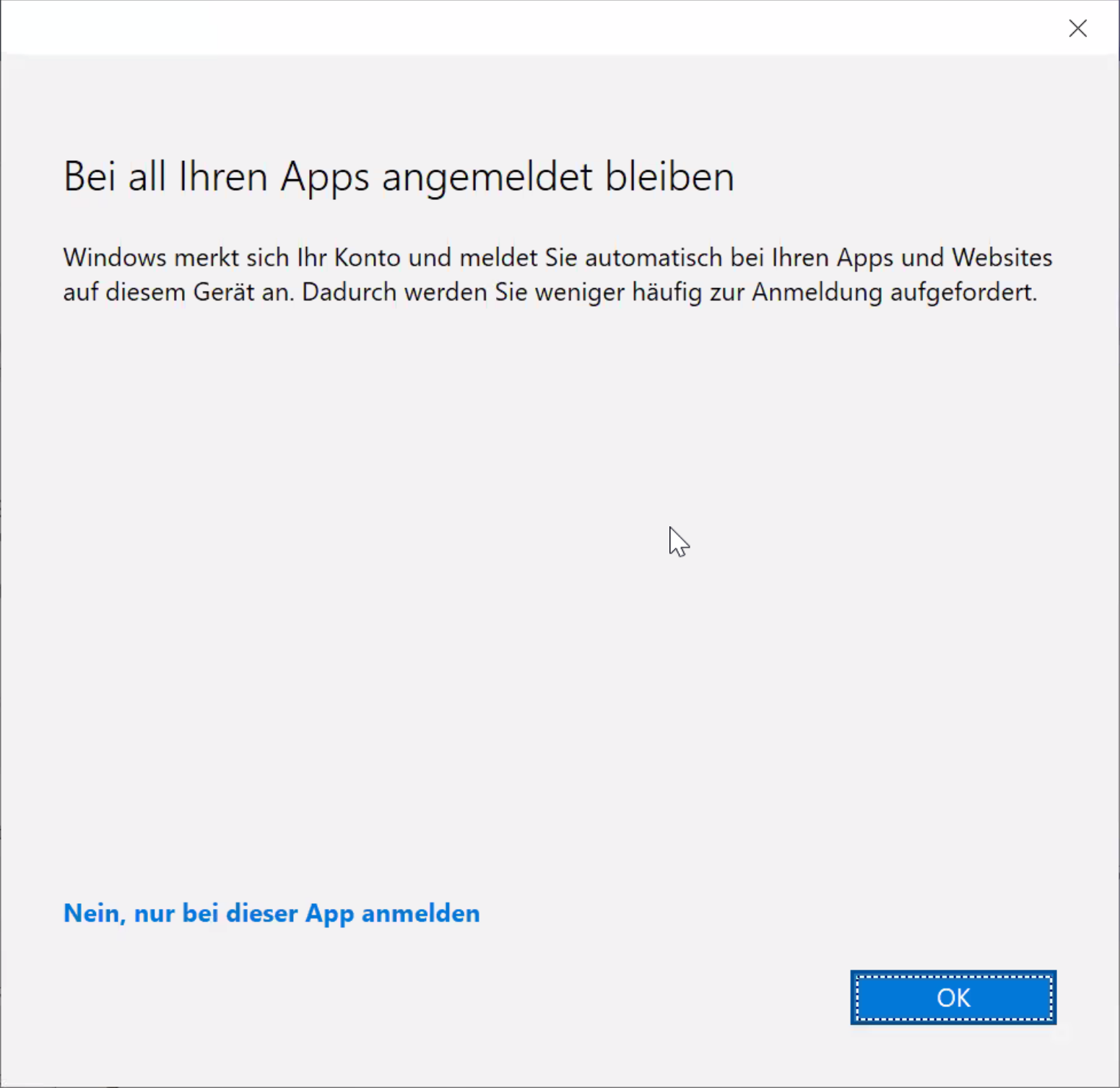 |
Wie kann ich Add-Ins installieren/freischalten?
Der Office 365 Bereich der Universität Hamburg ist so eingestellt, das keine Produkte das dem Store bezogen werden können.
Lösung:
- Um zum Beispiel das Add-In von Endnote oder Citavi zu Word hinzuzufügen, muss zunächst das entsprechende Programm installiert werden.
- unter Umständen muss nach der Installation das Add-In in Word aktiviert werden.
Schritt-für-Schritt-Anleitung zur Registrierung
Um den Microsoft Office 365 Cloud Service von Microsoft freiwillig nutzen zu können, müssen Sie sich selbstständig registrieren. Hierfür können Sie eine der folgenden Schritt-für-Schritt-Anleitung nutzen:
Wie sichere ich meine Daten aus OneDrive?
Um alle Daten aus OneDrive von Microsoft Office zu sichern gehen Sie am besten wie folgt vor:
Bitte beachten Sie:
- In diesem Beispiel erfolgt eine Sicherung von Daten aus dem alten Bereich der Studierenden "StudiumUniHamburg".
-
OneNote Notizbücher müssen seperat gesichert werden.
Sichern von Datein, Dokumenten, Bildern, ...
Rufen Sie die Portalseite von Microsoft Office auf oder klicken auf folgenden Link:
Folgen Sie nun den drei Schritten zur Sicherung Ihrer Daten:
- Melden Sie sich mit Ihrem Office Konto "...@studiumunihamburgde.onmicrosoft.com" an.
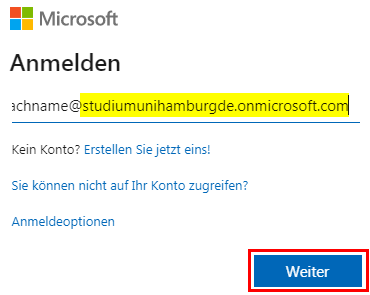
- Klicken Sie auf "OneDrive".
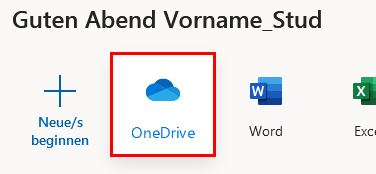
- Wählen Sie "alle Elemente" aus und klicken anschließend auf "Herunterladen".
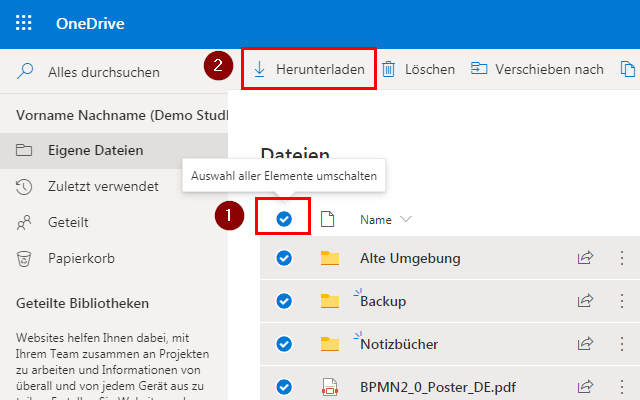
Sichern von OneNote Notizbüchern
Ein OneNote Notizbuch kann nicht einfach gesichert bzw heruntergeladen werden. Um ein OneNote Notizbuch zu sichern, muss dieses verschoben werden. Hierzu gibt es jeweils eine Anleitung für Windows und Apple Nutzer:
Passwort vergessen/verloren?
Um das Passwort bei Microsoft Office zurückzusetzen, muss zunächst der Zurücksetzungsprozess gestartet werden. Dazu
- rufen Sie zunächst die Seite https://portal.office.com/ auf,
- geben Sie Ihre E-Mail-Adresse ein und
- klicken Sie bei der Passworteingabe auf "Kennwort vergessen".
Sichtbarkeit eines Teams ändern
Wenn ein Team mit der Sichtbarkeit "Öffentlich" angelegt wurde, können alle Nutzenden aus der Universität die dort abgelegten Dateien einsehen.
Sollte dies beabsichtigt sein, besteht kein Handlungsbedarf.
Ändern der Sichtbarkeit eines Teams
- Öffnen Sie Microsoft Teams und wechseln Sie in die Übersicht Ihrer Teams
- Klicken Sie nun auf das 3-Punkte Menü (“…”) neben dem Teamnamen
- Wählen Sie hier die Schaltfläche “Team bearbeiten”
- Die Sichtbarkeit des Teams kann in dem Dialogfenster unter Datenschutz auf ‘Privat - nur Teambesitzer können Mitglieder hinzufügen’ angepasst werden.
Probleme bei der Registrierung
Web-Browser
Einige Web-Browser wie zB Apples Web-Browser Safari unterstützt das Web-Framework von Microsoft nicht vollständig. Daher kann es bei der Registrierung zu Problemen kommen, wie beispielsweise indem Sie zur Eingabe einer Telefonnummer aufgefordert werden. Dies hat zur Folge, dass die Registrierung nicht erfolgreich abgeschlossen werden kann. Wir empfehlen Ihnen, für die Registrierung einen der folgenden Web-Browser zu verwenden:
- Mozilla Firefox
- Google Chrome
- Microsoft Edge
Weiterleitung
Wird ein Microsoftkonto angelegt oder beispielsweise der Standort gewechselt, muss dies mit einer Codeabfrage bestätigen werden. Diesen Code sendet Microsoft an die hinterlegte E-Mail-Adresse. Dabei verwendet Microsoft sogenannte SPF Einträge die dafür sorgen, dass die E-Mail nicht weitergeleitet werden darf und die E Mail direkt von Microsoft kommen muss. Falls eine Weiterleitung von der Uni-Mail-Adresse auf eine andere Adresse (z.B private) eingerichtet wurde, wird die E-Mail mit dem Bestätigungscode einen nicht erreichen. Aus diesem Grund sollte die Weiterleitung für den Registrierungsprozess deaktiviert werden
