Nextcloud Client
Für das Synchronisieren von Daten mit Ihrem Windows, macOS oder Linux System können Sie den Client von Nextcloud für Desktops und mobile Geräte nutzen. Eigene und geteilte Daten stehen Ihnen damit im Webbrowser und in einem Ordner auf den Endgeräten zur Verfügung. Der Client bietet auch Funktionen zur Erstellung und Bearbeitung Ihrer Freigaben, die UHHCloud Webseite bietet aber mehr Optionen.
Installation des Clients
Installation auf einem vom RRZ voll betreuten Arbeitsplatz (FMD)
Verwenden Sie bitte das RRZ-Service Portal, um den Client für Ihr Endgerät zu bestellen. Sie finden die Software im Katalog unter SRV01148 Nextcloud Client.
Nachdem dem die Software installiert wurde, starten sie den Client und fahren mit der weiter unten beschriebenen Erstkonfiguration fort.
Installation auf selbstverwalteten PC (Windows, macOS, Linux)
Installieren Sie in Eigenverantwortung den Nextcloud Desktop Client, starten sie ihn und fahren mit weiter unten beschriebenen Einrichtung des Clients fort.
Windows
Der Link zum Herunterladen der Installationspakete finden sie auf der Seite https://nextcloud.com/install/ im Abschnitt "Download für Desktop". Installieren Sie die jeweils aktuelle Version und beachten Sie Anleitung zur Einrichtung des Clients weiter unten auf dieser Seite.
macOS
Der Link zum Herunterladen der Installationspakete finden sie auf der Seite https://nextcloud.com/install/ im Abschnitt "Download für Desktop". Für macOS gibt es zwei unterschiedliche Clients. Wir empfehlen die neuere Variante "macOS Virtual Files", die einen leichteren Zugriff auf alle Dateien erlaubt.
Installieren Sie die jeweils aktuelle Version und beachten Sie Anleitung zur Einrichtung des Clients weiter unten auf dieser Seite.
Linux
Installieren Sie den Client aus dem Softwareverzeichnis Ihrer Distribution, beispielsweise für Ubuntu das Paket nextcloud-desktop. Verschiedene Distributionen verfügen auch über Plugins für Dateimanager, beispielsweise nautilus-nextcloud für Nautilus. Auch hier wird der Client nach dem unten beschriebenen Verfahren eingerichtet.
Konto einrichten im Nextcloud Client
- Klicken Sie nach der Installation des Clients auf „Anmelden“ (1):
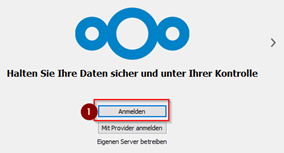
- Tragen Sie in das Feld die Serveradresse https://cloud.uni-hamburg.de ein (2):
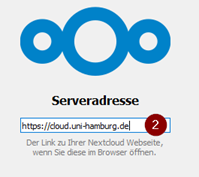
- Im nächsten Schritt öffnet sich ein Webbrowser. Melden Sie sich an und bestätigen Sie, dass der Client sich mit dem UHHCloud-Konto verbinden darf.
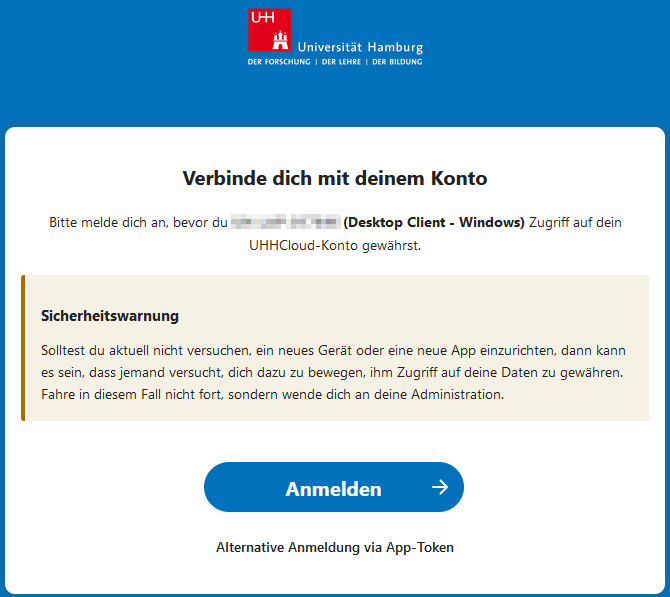
- Anmelden:
- Personen mit B-Kennung wählen "UHH-Login" aus und melden sich wie gewohnt über das zentrale UHH-Login mit Ihrer B-Kennung an.
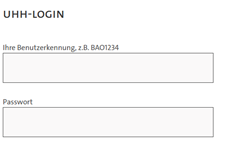
- Personen mit eine Gast-Konto in UHHCloud wählen "Anmeldung für Gäste" und authentifizieren sich mit Ihrer E-Mail-Adresse.
- Personen mit B-Kennung wählen "UHH-Login" aus und melden sich wie gewohnt über das zentrale UHH-Login mit Ihrer B-Kennung an.
- Gewähren Sie dem Client Zugriff auf Ihr UHHCloud-Konto.
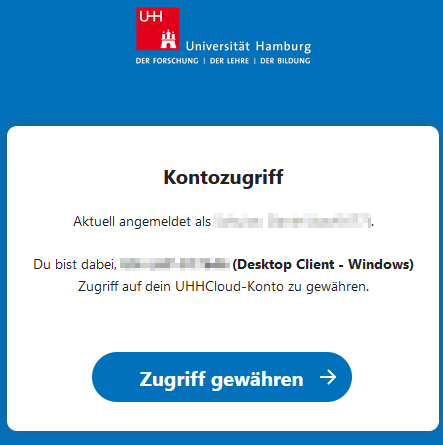 Dabei wird der neu installierte Client in UHHCloud registriert und ein Token erzeugt, mit dem sich der Client anmelden kann. Sie können nach der Registrierung im Webbrowser unter "Einstellungen - Sicherheit - Geräte & Sitzungen" die vergebenen Zugriffstokens verwalten und neue erzeugen.
Dabei wird der neu installierte Client in UHHCloud registriert und ein Token erzeugt, mit dem sich der Client anmelden kann. Sie können nach der Registrierung im Webbrowser unter "Einstellungen - Sicherheit - Geräte & Sitzungen" die vergebenen Zugriffstokens verwalten und neue erzeugen. - Im letzten Schritt wählen Sie aus, welche Inhalte Sie synchronisieren wollen und in welchem Ordner die Daten lokal auf Ihrem Rechner gespeichert werden sollen. Dabei gehen Sie in Abhängigkeit vom Betriebssystem wie folgt vor:
- Windows: Es wird empfohlen, die Standardeinstellungen für den Ort des lokalen Ordners und die Konfiguration für "Virtuellen Dateien verwenden (...)" unverändert zu übernehmen. Erfahrungsgemäß funktioniert der Client für Nextcloud allerdings nicht mehr zuverlässig, sofern die Zahl der Dateien in der UHHCloud 50,000 übertrifft. Wählen Sie daher für große Datensammlungen die Option "Zu synchronisierende Elemente auswählen" statt "Virtuelle Dateien verwenden (...)" und kreuzen Sie nur die benötigten Ordner für die Synchronisation an.
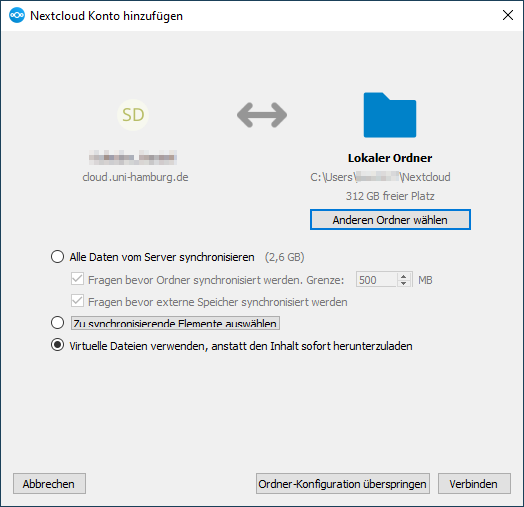
- Linux & MacOS: Je nach Datenmenge und Verwendung kann es nötig sein, die Dateien und Ordner für die Synchronisation zu beschränken. Sie benötigen auf jeden Fall ausreichend Platz auf Ihrem PC. Die zu synchronisierenden Daten können später noch beliebig geändert werden. Hier wird lediglich eine erste Konfiguration festgelegt.
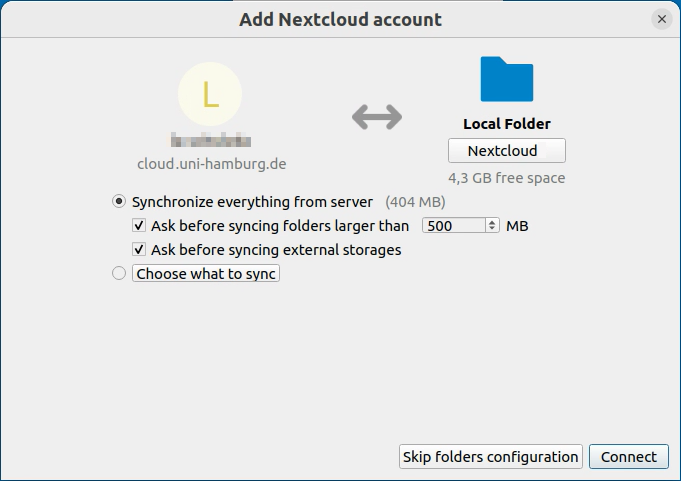
- Windows: Es wird empfohlen, die Standardeinstellungen für den Ort des lokalen Ordners und die Konfiguration für "Virtuellen Dateien verwenden (...)" unverändert zu übernehmen. Erfahrungsgemäß funktioniert der Client für Nextcloud allerdings nicht mehr zuverlässig, sofern die Zahl der Dateien in der UHHCloud 50,000 übertrifft. Wählen Sie daher für große Datensammlungen die Option "Zu synchronisierende Elemente auswählen" statt "Virtuelle Dateien verwenden (...)" und kreuzen Sie nur die benötigten Ordner für die Synchronisation an.
