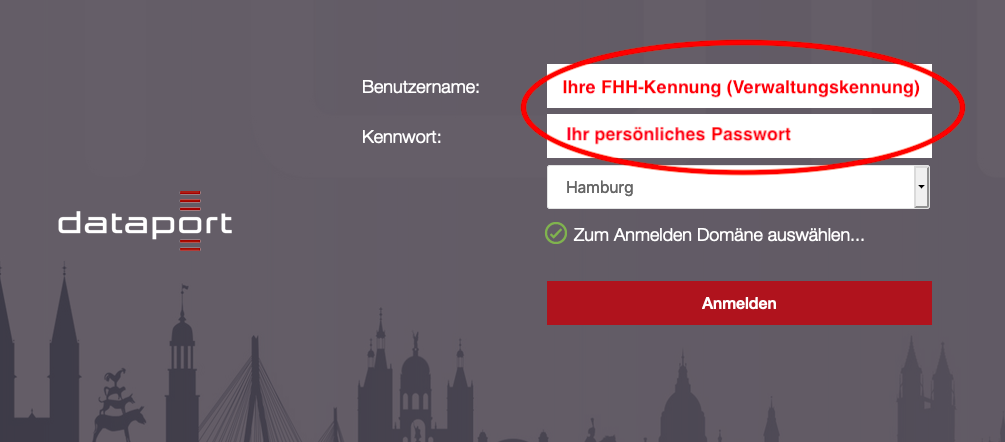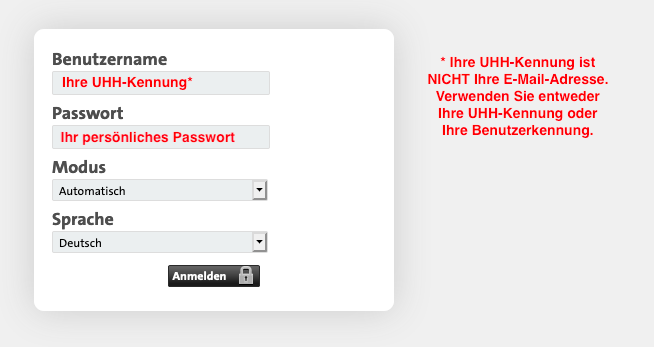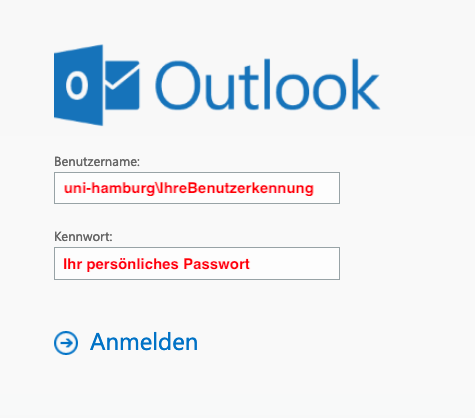Informationen zum mobilen Arbeiten im Homeoffice
Auf diesen Seiten finden Sie wichtige Informationen und Antworten auf die häufigsten Fragen, die im Zusammenhang mit dem Themenkomplex "Arbeiten im Homeoffice" aufkommen könnten.
Nachgestellte Informationen unterstützen Sie sowohl bei der technischen Einrichtung Ihres privaten Endgeräts als auch bei selbstadministrierten Dienstgeräten.
0. Informationssicherheit / Datenschutz
Um die Informationssicherheit und den Datenschutz auch im Homeoffice zu gewährleisten, beachten Sie bitte bei der Nutzung von Anwendungen und dem Zugang zu Daten der UHH auf Ihrem privaten Gerät die folgenden Hinweise:
- Sofern weitere Personen Zugang zu Ihrem privaten Gerät haben, stellen Sie bitte sicher, dass Sie sich nach Beendigung Ihrer Arbeiten bzw. Verlassen Ihres Arbeitszimmers am Gerät abmelden.
- Als Betriebssystem sind nur die Versionen des jeweiligen Herstellers zulässig, die aktiv mit Sicherheitsupdates versorgt werden. Bei Microsoft ist dies aktuell Windows 10, ab Version 1903. Die Verwendung von Microsoft-Windows-Versionen außer Windows 10 ist nicht zulässig.
- Die automatische Installation von Updates und Patches muss konfiguriert sein bzw. regelmäßig (wöchentlich) manuell durchgeführt werden. Dies gilt grundsätzlich nicht nur für das Betriebssystem selbst, sondern auch für zusätzlich installierte Software, wie z. B. Webbrowser.
- Eine Software zur automatischen Erkennung von Schadsoftware muss aktiviert sein. Hierzu kann auf Windows-Systemen die Software Defender genutzt werden. Alternativ und bei Bedarf für andere Betriebssysteme empfehlen wir den Virenscanner „Sophos“, den die UHH auch zur Nutzung auf privaten Rechnern lizenziert hat.
- Bitte seien Sie stets sorgfältig im Umgang mit Ihrer UHH- bzw. B-Kennung und achten Sie darauf, auf welchen Seiten Sie diese und das dazugehörige Passwort eingeben. Sollten Sie den Verdacht auf eine Kompromittierung haben, so ändern Sie bitte unmittelbar Ihr Passwort in der Benutzerverwaltung oder wenden Sie sich an die RRZ-ServiceLine. Bitte denken Sie für einen eventuell notwendigen Passwort-Rücksetzungs-Prozess auch an die Hinterlegung Ihrer Mobilfunknummer.
- Bei der Nutzung von E-Mail sind besondere Sorgfalt und Ihre persönliche Mitwirkung erforderlich, um Angriffe auf Ihren Rechner und Ihre Daten zu vermeiden. Hierzu sei auch auf die Informationen und Handlungsempfehlungen des RRZ (deutsch (PDF), englisch (PDF)), insbesondere zur Schadsoftware Emotet, verwiesen.
1. Erreichbarkeit / Öffnungszeiten des RRZ
Details zur Erreichbarkeit und den Öffnungszeiten finden Sie hier:
2. Kennungen und Passwörter
a. FHHNet-Kennung (Verwaltungskennung)
Passwort ändern
Die folgende Anleitung bleibt während der Passwortänderung digital nicht zugänglich. Drucken Sie die Anleitung nach Möglichkeit aus oder notieren Sie sich insbesondere die Hinweise in Schritt 4.
Ein kleines Lernvideo zum Thema finden Sie hier. (Ggf. müssen Sie sich, um das Video sehen zu können, mit Ihrer Benutzerkennung und dem zugehörigen Kennwort anmelden.)
Passwort vergessen
- Passwort-SelfService
Mit diesem Dienst haben Sie die Möglichkeit, selbsttätig Kennungen zurückzusetzen, wenn eine Sperrung vorliegt.
Voraussetzung ist ein vorausgegangenes Hinterlegen von Antworten auf bestimmte Sicherheitsfragen und im Fall der Fälle ein Zugang zum Verwaltungsnetz über einen angemeldeten PC (Stichwort: Kolleg*innen-PC).
Hinweise zur Nutzung des Passwort-SelfServices finden Sie hier (bitte verwenden Sie zum Aufruf den Browser "IE (Internet Explorer")): https://wlkptpw004.fhhnet.stadt.hamburg.de/Help/Passwort-SelfService-Hilfe.pdf
Der Direktlink zum Passwort-SelfService lautet: https://wakpssweb.fhhnet.stadt.hamburg.de (bitte verwenden Sie zum Aufruf den Browser "IE (Internet Explorer"))
Sollten Sie bereits mit einem neuen Notebook ausgestattet worden sein, so lautet der Direktlink:
https://wakpssweb.fhhnet.stadt.hamburg.de/PSS/Default.aspx (bitte verwenden Sie zum Aufruf den Browser "IE (Internet Explorer"))
WICHTIG - Verwenden Sie folgende Anmeldedaten:
Benutzername: fhhnet.stadt.hamburg.de\IhreFHHNet-Kennung (z.B. MusterMa)
Kennwort: Das Passwort, das zu Ihrer FHHNet-Kennung gehört
- Passwort per E-Mail zurücksetzen
Senden Sie bitte eine formlose E-Mail an rrz-serviceline"AT"uni-hamburg.de.
- Nennen Sie bitte eine Rückrufnummer.
- Verwenden Sie (wenn möglich) Ihre universitäre E-Mail-Adresse.
- Nennen Sie (wenn möglich) Ihre FHHNet-Kennung (Verwaltungskennung)
b. Benutzerkennung (b******)
Was ist eine Benutzerkennung und wofür wird sie verwendet?
Wie lautet meine Benutzerkennung?
Wenn Sie Ihre Benutzerkennung nicht kennen, senden Sie eine formlose E-Mail an rrz-serviceline"AT"uni-hamburg.de.
Passwort vergessen
- Passwort per SMS zurücksetzen (nur möglich bei bereits hinterlegter Mobiltelefonnummer) im
Portal der Benutzerverwaltung
- Passwort per E-Mail zurücksetzen
Senden Sie bitte eine formlose E-Mail an rrz-serviceline"AT"uni-hamburg.de.
- Verwenden Sie (wenn möglich) Ihre universitäre E-Mail-Adresse.
- Nennen Sie (wenn möglich) Ihre Benutzerkennung.
Passwort ändern
- Loggen Sie sich im Portal der Benutzerverwaltung ein (Login mit Ihrer Benutzerkennung b******).
- Klicken Sie auf "Passwort ändern".
- Ändern Sie Ihr Passwort - Sie ändern damit gleichzeitig auch das Passwort für Ihre UHH-Kennung(en).
c. UHH-Kennung
Was ist eine UHH-Kennung und wofür wird sie verwendet?
Wie lautet meine UHH-Kennung?
Im Portal der Benutzerverwaltung (Login mit Ihrer Benutzerkennung b******) finden Sie Ihre UHH-Kennung unter "Meine Daten".
Passwort vergessen
- Loggen Sie sich im Portal der Benutzerverwaltung ein (Login mit Ihrer Benutzerkennung b******).
- Klicken Sie auf "Passwort ändern".
- Ändern Sie Ihr Passwort - Sie ändern damit gleichzeitig auch das Passwort für Ihre UHH-Kennung(en).
Passwort ändern
- Loggen Sie sich im Portal der Benutzerverwaltung ein (Login mit Ihrer Benutzerkennung b******).
- Klicken Sie auf "Passwort ändern".
- Ändern Sie Ihr Passwort - Sie ändern damit gleichzeitig auch das Passwort für Ihre UHH-Kennung(en).
3. Zugriff auf Ihre E-Mails
a. E-Mail der UHH-Verwaltung (...@verw.uni-hamburg.de)
Dataport-Webmail
Hinweis: Wird das Passwort dreimal falsch eingegeben, wird der Zugang für 60 Minuten gesperrt. Nach Ablauf der Sperrfrist ist der Login wieder möglich.
b. E-Mail der UHH (...@uni-hamburg.de)
Bitte testen Sie beide Portale, falls Sie nicht sicher sind, welches das richtige ist.
Webmail
https://webmail.rrz.uni-hamburg.de
Zur Anmeldung (Benutzername) verwenden Sie entweder Ihre UHH-Kennung oder Ihre Benutzerkennung, gefolgt von Ihrem persönlichen Passwort.
Weitere Hinweise zur Nutzung von Webmail
(E-Mail-Signatur, Abwesenheitsnachricht etc.)
Outlook Web App
https://exchange.uni-hamburg.de
Zur Anmeldung (Benutzername) verwenden Sie "uni-hamburg\IhreBenutzerkennung", gefolgt von Ihrem persönlichen Passwort.
Weitere Hinweise zur Nutzung von Outlook Web App
(E-Mail-Signatur, Abwesenheitsnachricht etc.)
c. E-Mail der studentischen Angestellten der UHH (...@uni-hamburg.de)
Studentische Angestellte greifen grundsätzlich über ihren studentischen E-Mail-Zugang auf ihre ...@uni-hamburg.de-Adresse zu. Wenn der Login nicht klappt, testen Sie bitte die Portale, die im Abschnitt "E-Mail der UHH (...@uni-hamburg.de)" genannt sind.
Surfmail
https://surfmail.rrz.uni-hamburg.de
Zur Anmeldung (Benutzername) verwenden Sie entweder Ihre UHH-Kennung oder Ihre Benutzerkennung, gefolgt von Ihrem persönlichen Passwort.
d. Ein Gruppenpostfach (Exchange) in der Outlook Web App anzeigen
4. Zugriff auf Dateien und Ordner
Der Zugriff auf Daten und Dateien erfolgt in Abhänghigkeit von der Frage, wo sich die Daten befinden.
Grundsätzlich werden vom RRZ folgende Speicherorte angebote / referenziert:
- UHHDisk
- Die UHHDisk ist der zentrale Dateidienst der UHH. Das RRZ stellt allen Angehörigen der Universität Speicherplatz für den persönlichen Gebrauch sowie für den Datenaustausch in Wissenschaft, Lehre und Verwaltung zur Verfügung. Auf die UHHDisk können Sie mit einer Vielzahl von Geräten zugreifen. Ihre Daten stehen Ihnen damit immer und überall zur Verfügung.Die UHHDisk bietet sowohl persönliche Verzeichnisse an, als auch Speicherbereiche, die für Arbeitsgruppen und Projekte eingerichtet werden oder dem allgemeinen Datenaustausch dienen.
- Die UHHDisk ist der zentrale Dateidienst der UHH. Das RRZ stellt allen Angehörigen der Universität Speicherplatz für den persönlichen Gebrauch sowie für den Datenaustausch in Wissenschaft, Lehre und Verwaltung zur Verfügung. Auf die UHHDisk können Sie mit einer Vielzahl von Geräten zugreifen. Ihre Daten stehen Ihnen damit immer und überall zur Verfügung.Die UHHDisk bietet sowohl persönliche Verzeichnisse an, als auch Speicherbereiche, die für Arbeitsgruppen und Projekte eingerichtet werden oder dem allgemeinen Datenaustausch dienen.
- UHHCloud
- Die UHHCloud ist ein vom Regionalen Rechenzentrum der Universität Hamburg betriebener Datenspeicher für alle Angehörigen der Universität Hamburg und bietet eine vollumfängliche Alternative zu kommerziellen Cloudspeichern wie beispielsweise Google Drive, Dropbox oder OneDrive. Der IT-Service wird dabei komplett vom RRZ der Universität Hamburg im eigenen Rechenzentrum betrieben.
5. Konferenz-Tools (Telefon-/Videokonferenzen)
Hinweis:
Insbesondere Auswahlverfahren (z.B. Bewerbungsgespräche) dürfen ausschließlich mit den Videokonferenzlösungen "DFNconf" und "Zoom" durchgeführt werden.
Umfassende Informationen finden Sie auf dieser Seite:
6. Office-Anwendungen (Microsoft Word, Excel etc.)
Umfassende Informationen zum Bezug und zur Verwendung von Microsoft Office für Mitarbeitende und Studierende finden Sie hier:
7. Einwahl ins UHH-Netz / FHHNet (VPN, DirectAccess, etc.)
a. Private Geräte und selbstadministrierte Dienstgeräte im Wissenschaftsnetz
Warum ist die Einwahl ins UHH-Netz nützlich?
Bestimmte Anwendungen, Programme oder Portale sind nur aus dem UHH-Netz nutzbar. Sie können auch Ihr privates Gerät in das UHH-Netz einwählen, indem Sie eine VPN-Verbindung mithilfe des VPN Clients Cisco AnyConnect herstellen.
Wie installiert man den Cisco AnyConnect VPN Client?
Installationsanleitungen:
- Windows (PC)
- MacOS (iMac / MacBook)
- Linux 64-Bit (PC)
- Apple iOS (iPhone / iPad)
Wie wählt man sich in das UHH-Netz ein?
- Verbinden Sie Ihr Gerät mit dem Internet (z. B. über einen privaten DSL-Anschluss oder ein öffentliches WiFi).
- Starten Sie Cisco AnyConnect VPN Client.
- Beim ersten Start des Cisco AnyConnect VPN Clients müssen Sie die Adresse des VPN-Gateways angeben:
vpn.rrz.uni-hamburg.de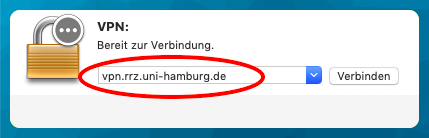
- Beim ersten Start des Cisco AnyConnect VPN Clients müssen Sie die Adresse des VPN-Gateways angeben:
- Klicken Sie auf "Verbinden".
- Geben Sie Ihre Benutzerkennung (b*****) und das zugehörige Passwort ein.
b. Von einem lokalen IT Service Team verwaltete Geräte im Wissenschaftsnetz
Wie wählt man sich ins UHH-Netz ein?
Für die Einwahl in das UHH-Netz muss eine VPN-Verbindung mithilfe der Anwendung Cisco AnyConnect hergestellt werden.
Ihr Dienstgerät ist mit dieser Anwendung bereits ausgestattet, sodass Sie sich mit der Anmeldung an Ihrem Rechner automatisch ins UHH-Netz einwählen.
c. Vom RRZ verwaltete Geräte im Wissenschaftsnetz
Wie wählt man sich ins UHH-Netz ein?
- Starten Sie den Rechner und loggen Sie sich mit ihrer Benutzerkennung (b******) und Ihrem persönlichen Passwort an.
- Klicken Sie auf das WLAN-Symbol unten rechts in der Windows-Leiste.
- Suchen Sie den Eintrag "UHH - DirectAccess" und klicken Sie auf "Verbinden".
d. Vom RRZ verwaltete Geräte im Verwaltungsnetz
Wie wählt man sich ins FHHNet ein?
Um sich an Ihrem vom RRZ verwalteten Dienstgerät ins FHHNet (Verwaltungsnetz) einzuwählen, folgen Sie bitte den Schritten in folgender Anleitung (PDF).
8. Rufumleitung Ihres dienstlichen Telefonanschlusses
Umfassende Informationen finden Sie auf dieser Seite:
9. STiNE
a. iTAN-Liste gesperrt/verlegt
Nutzen Sie bitte das "STiNE-Support-Formular für Lehrende und Mitarbeiter":
10. „Sonderausstattung" mit Hardware im temporären Homeoffice
Mitarbeitende aus der Kernverwaltung haben die Möglichkeit, einen Monitor, Tastatur, Maus und Netzwerkkabel für das Homeoffice anzufordern. Es werden ein 24-Zoll-Monitor mit integrierter Dockingstation, eine Standardtastatur, eine Standardmaus und ein Netzwerkkabel bereitgestellt. Die Anlieferung erfolgt an die Homeoffice-Adresse per DHL. Mitarbeitende aus den Bereichen RRZ, Verwaltungen der Fakultäten, Bibliotheken, WiSo- & BWL-Fakultät müssen eine Finanzierung aus eigenen Mitteln beistellen.
Die Bestellung erfolgt über das RRZ-ServicePortal. Weitere Informationen erhalten Sie hier.
Hinweise:
- Die Sicherstellung einer funktionierenden Drucklösung "Vor-Ort" in Ihrem temporären Corona-Home-Office ist von Seiten des Arbeitgebers nicht vorgesehen. Vor diesem Hintergrund kann Ihnen das RRZ auch keinen erweiterten Support bei der Einbindung privater Drucker an dienstlichen Endgeräten und auch nicht bei der Beschaffung von Druckern für den Einsatz im temporären Corona-Home-Office anbieten.
- Auch im Kontext von Problemlagen, welche auf Ihren privaten Internetanschluss oder auf die Verwendung privater Netzwerkgeräte, wie z.B. Kabel- & W-Lan-Router, W-Lan oder Powerline-Extender, UMTS-Router usw. zurückzuführen sind, kann das RRZ grundsätzlich keinen Support leisten. Auch eine Beschaffung von Geräten im benannten Kontext wird vom RRZ nicht unterstützt.
11. Digitale Lehre
Welche Möglichkeiten bestehen an der UHH, die Präsenzlehre in digitale Online-Formate zu transformieren und welche Werkzeuge und Plattformen stellt die UHH zur Verfügung, um die Herstellung digitaler Medien bzw. die Nutzung digitaler Lehr- und Lernszenarien im Homeoffice zu unterstützen?
Umfassende Informationen finden Sie auf dieser Seite:
12. Neue Notebooks in der Präsidialverwaltung und in den Fakultätsverwaltungen
Umfassende Informationen zum Roll-out neuer Notebooks in der Präsidialverwaltung und in den Fakultätsverwaltungen finden Sie hier:
13. Dienstliche Notebooks bzw. Desktop-PCs im Home-Office
Bei der Verwendung dienstlicher Endgeräte (Notebooks/Desktop-PCs) im Home-Office sind die folgenden Fälle zu unterscheiden:
- Wenn es sich bei Ihrem dienstlichen Endgerät um ein Notebook handelt, kann dieses im Home-Office verwendet werden. Bei Fragen zur Home-Office-Tauglichkeit Ihres vorhandenen Notebooks, bzw. zur Verwendung /Inbetriebnahme Ihres Notebooks im Home-Office wenden Sie sich bitte an Ihren jeweiligen IT-Support. Je nach Organisationseinheit ist dies entweder der jeweilige IT-Service der Fakultät bzw. des Fachbereichs oder das Regionale Rechenzentrum (RRZ). Einen Überblick über die jeweilige Zuständigkeit finden Sie hier.
- Wenn es sich bei Ihrem vorhandenen dienstlichen Endgerät um einen vom RRZ administrierten Desktop-PC handelt, kann dieser nicht im Home-Office verwendet werden. Desktop-PCs, die vom RRZ administriert werden, sind grundsätzlich nicht für eine Remote-Verwendung ausgelegt.
- Wenn es sich bei Ihrem vorhandenen dienstlichen Endgerät um einen vom IT-Service Ihrer Fakultät bzw. Ihres Fachbereichs administrierten Desktop-PC handelt, halten Sie bitte mit diesem zuvor Rücksprache, ob eine Verwendung im Home-Office möglich ist. Einen Überblick über die jeweilige Zuständigkeit finden Sie hier.
- Wenn es sich bei Ihrem vorhandenen dienstlichen Endgerät um einen selbstadministrierten Desktop-PC handelt, kann dieser im Home-Office verwendet werden.
- Die Mitnahme von vorhandenen Monitoren, Mäusen, Tastaturen und Headsets aus Ihrem Büro in Ihr Home-Office ist grundsätzlich möglich.
Jegliche hiermit zusammenhängende Aufwände für technische Anpassungen (z. B. Bereitstellung von Adaptern, Mehrfachsteckdosen, usw.), den Ab- und Aufbau der Geräte sowie die Koordination / Übernahme des Hin- und Rücktransports können jedoch nicht geleistet werden und müssen selbst übernommen werden. Insofern erfolgt eine Nutzung im Home-Office im Wesentlichen in Eigenverantwortung. Bitte stellen Sie vor Mitnahme von Geräten sicher, dass diese nicht in den Räumlichkeiten der Universität von einer anderen Person genutzt werden sollen.
In allen Fällen, in denen trotz der bislang bereits geschaffenen Maßnahmen noch keine Grundlage für die Arbeit im Home-Office besteht, kann dieser Bedarf gegebenenfalls über den für Sie zuständigen IT-Support zur Prüfung gemeldet werden. Einen Überblick über die jeweilige Zuständigkeit finden Sie hier.